Using InDesign’s PDF Comments Panel
If you’re an InDesign user who has to make editorial corrections in the layout, using the PDF Comments panel just might change your life. Okay, maybe that’s a slight exaggeration, but it will undoubtedly change the way you work for the better and streamline your editorial process. Here’s how to get started using the PDF Comments panel.
First things first: Open the PDF Comments panel, and save it to your workspace.
You can open the PDF Comments panel by clicking Window > Comments > PDF Comments (Figure 1), but to make it easier to find and use moving forward, after opening PDF Comments, drag it into your panel groups in the vertical dock on the side of your workspace.
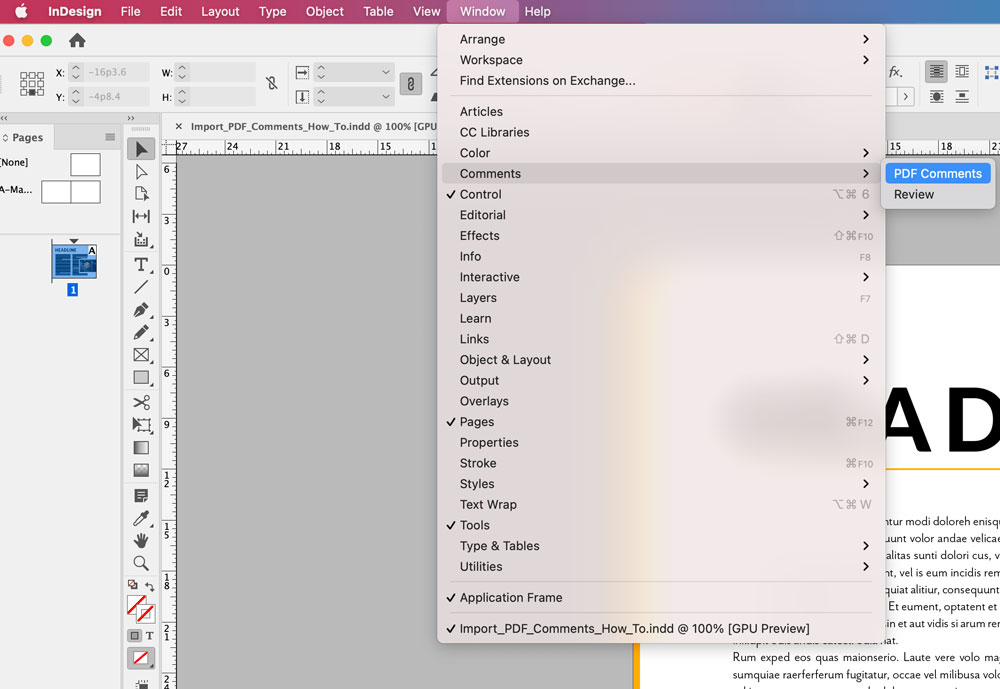
Figure 1. Where you can find PDF Comments
To save the new PDF Comments panel to the vertical dock, click the workspace switcher (which might say Essentials) in the Application bar in the top right corner of your workspace and choose New Workspace. Simply name the workspace something descriptive (I use my name) and click OK. Now you’ll have the PDF Comments panel available to you with just a click when you open your workspace.
Now it’s time to import PDF comments into the InDesign layout the PDF was exported from.
There are two ways to import PDF comments.
- Choose File > Import PDF Comments (Figure 2). Choose all the PDF files with comments you want to import into your InDesign file and choose Import PDF Comments.
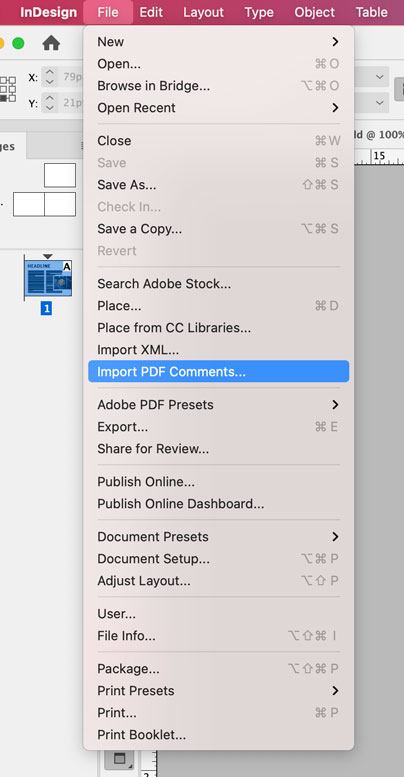
Figure 2. You can import PDF Comments from the File menu as well as the PDF Comments panel
- Click the Import PDF Comments button on the panel (Figure 3). Choose all the PDF files with comments you want to import into your InDesign File and click Import Comments.

Figure 3. You can’t miss the Import PDF Comments button on the panel.
After importing all your PDF files with comments into InDesign’s PDF Comments panel, InDesign will apply them to the document (Figure 4).

Figure 4. PDF Comments applied to an InDesign document
Tip 1: If you’re having trouble seeing comments in an InDesign file, make sure you’ve turned off Overprint Preview and Presentation Mode. Having either of these turned on will prevent comments from showing up. Within the PDF Comments panel, you can double-click on any comment to be taken to the place in the document where the comment applies.
Tip 2: Make it easier to apply changes to an InDesign document using PDF Comments by having editors use the Comment tools in Acrobat to leave proofreader’s marks (Figure 5).
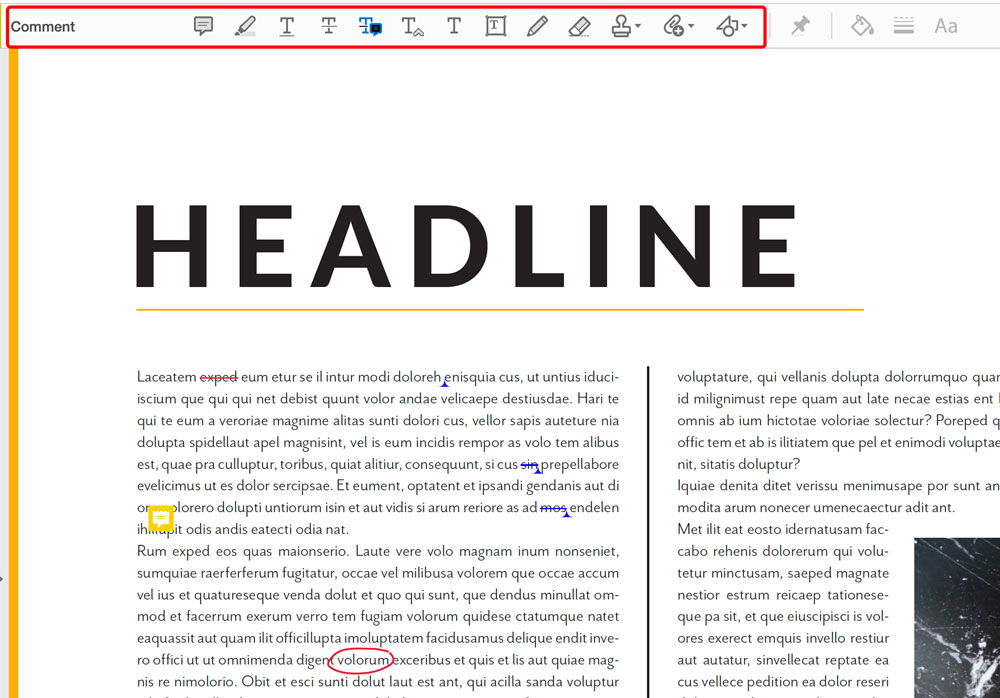
Figure 5. Comment tools in Acrobat
If an editor needs to correct a spelling error in a PDF file, for example, they can simply highlight the misspelled word in the document with their pointer and type the correct spelling to auto-generate a comment with the correction. This way, when PDF files with comments are imported into the PDF Comments panel in InDesign, all the designer needs to do is click Accept to correct the spelling error. When you Accept or Resolve a comment, a green check mark will appear (Figure 6).
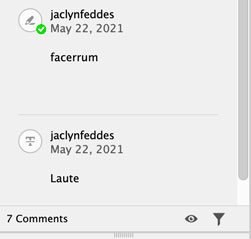
Figure 6. You can tell a comment has been resolved, by the presence of a green check mark by it in the PDF Comments panel.
Terminology Note: Only Insert Text, Strikethrough Text, and Replace Text comments can be Accepted in the PDF Comments panel, while Sticky Note comments and Highlighted Text can be Resolved.
To view comments based on their Status (Unresolved, Resolved, or Accepted) or Type (Strikethrough Text, Highlighted Text, Replace Text, and so on), click the Filter Comments icon that looks like a funnel in the PDF Comments panel in the lower right corner (Figure 7).
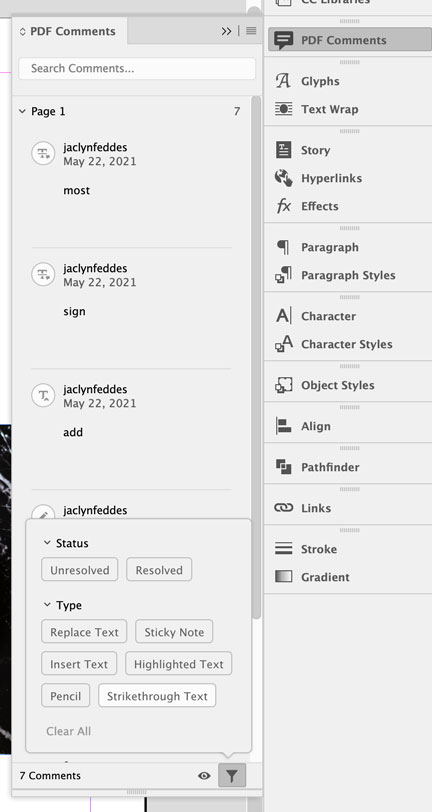
Figure 7. Options for filtering comments in Filter Comments
Click specific statuses or types of comments to see only certain ones in the PDF Comments panel. When you’re done addressing all the comments, you can choose Delete All Comments from the panel menu (Figure 8). Don’t worry, the changes you made by accepting and resolving the comments will remain even after the comments themselves have been deleted.

Figure 8. After addressing all comments you can choose Delete All Comments from the panel menu to clean up your document.
Don’t make changes before importing PDF comments
It’s critical that you don’t make changes to the InDesign file in-between the time you export the PDF and import the comments. If you do make changes during this time, InDesign will struggle to map the comments correctly in the layout. Avoid this frustration and do not make changes to your InDesign file prior to importing PDF comments.




What if your manuscript is set up as a book and the pdf was sent as the whole book, not individual chapters?
Thanks for that really clear article!
Is it possible to create comments from Indesign that can be exported into a pdf?