Use Track Changes When Accepting PDF Comments
I love the ability to import comments directly from a PDF into InDesign, via the PDF Comments panel (choose File > Import PDF Comments, or Window > PDF Comments). But unless the people who made comments in the PDF were incredibly careful, there are almost always errors that sneak in.
For example, after importing annotations/edits from the PDF into the InDesign document below, it looks like this:
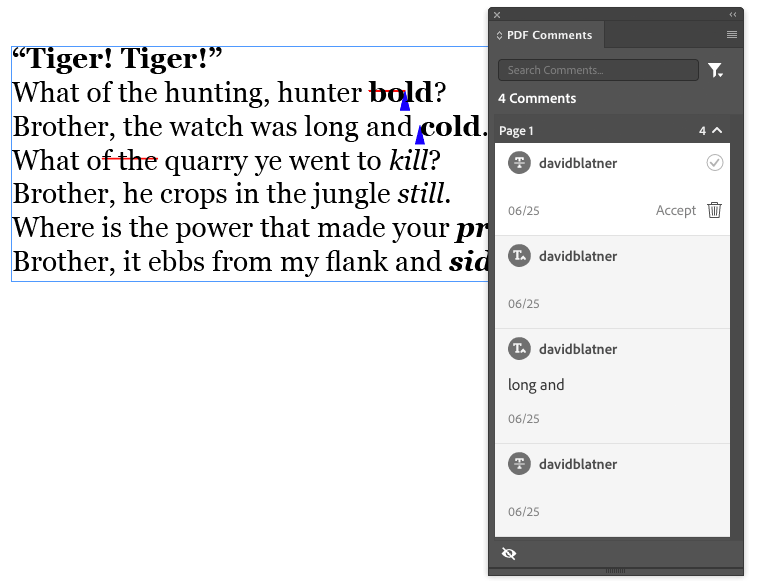
The problem is that when we’re moving quickly, it’s often hard to see the errors that may be introduced if you Accept the text changes. In this case, I decided to choose “Apply all auto edits” from the panel menu… the results were unfortunate:

As you can see, some letters were removed that shouldn’t have been; and when the text edits were added, we needed an extra space—instead, the words run together.
So now we have to proof the edited version again, but it’s often harder to see these problems than the original ones!
There is a good solution though: Use Track Changes.

When you open the Track Changes panel and enable it for a story (or the whole document) and then apply the edits in the PDF Comments panel, InDesign remembers what happened. You can see the results in the Story Editor:
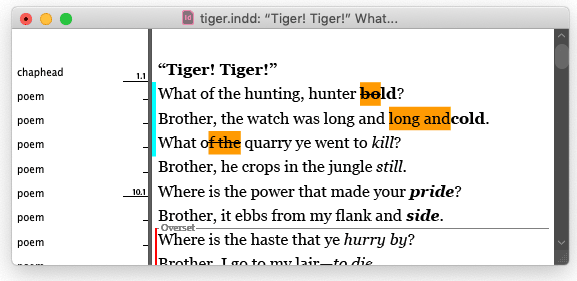
I find it much easier to proof in Story Editor, where every change is highlighted. From there, I can quickly see text that should not have been deleted, and where additional spaces need to be added.
Later, once it’s all cleaned up, I can click Approve All in the Track Changes panel to get rid of all the markup.




That’s a great tip, although I don’t know if I’d be comfortable proofing in story editor. Gonna give it a try though, thanks David!
Great tip indeed, but it’s more often the way the comments are added that cause the problem. Learning how to use the comments in acrobat is as important. You can do nothing with a comment that says “add long and”
Thank you! I’m still afraid to apply all, but at least now I can give it a try. I look forward to when Adobe will have this feature tweaked so it will be more comfortable to use.
Pro Tip: Your cursor must be in the Document window, not the Story window, to apply or accept comments. Otherwise you’ll received the error, “Comment cannot be accepted.”
This is a great article. Somewhere I saw a similar video that David had online. Now I can’t find it. Does anyone know where to find the video?
Thank you.
Thank you, Michael! I feel like I did a movie on this, but honestly I can’t remember either. The past 2 years have been a blur. Sigh.