From PowerPoint to InDesign
Learn your options for getting content out of presentations and into page layouts

This article appears in Issue 18 of CreativePro Magazine.
As an InDesign user, you might get cranky with clients when they provide their newsletter content in PowerPoint or ask you to convert a slideshow to a professional print format. But this really isn’t a terrible chore. PowerPoint is a wonderful tool for designers and non-designers alike to assemble text and visuals and mock materials up in preparation for professional layout. (You can actually use PowerPoint to create pro-level print design as well, but that’s a topic for another article.)
While it might be easier to place 100 pages of threaded text from a DOCX file into InDesign, Microsoft Word is just not nearly as user-friendly as PowerPoint is for many other common tasks. So, as designers, we should be prepared to accept PowerPoint files and use all the tools at our disposal to convert them to InDesign.
It’s also important to understand that because PowerPoint and InDesign are structurally different programs, particularly with regard to features such as masters, parents, and themes, you’ll never get a perfect translation. You’ll most likely need to do some additional work, especially if you want a properly configured InDesign file with styles, parent pages, color swatches, and so on.
Before you start, ask yourself whether you are trying to import content, design elements, or both, as that answer will likely affect your approach.
Save as PDF and Place in InDesign
First, let’s take a look at all the options and tools you have for moving a project from Microsoft to Adobe.
If your PowerPoint content is already well designed and doesn’t require any edits, you can simply convert the PPTX to a PDF and place it in your InDesign file. This method might work well for a single infographic or organizational chart, and it might save you a lot of time-consuming work.
Tip: You can always choose Show Import Options when placing a PDF to specify which page(s) you would like inserted. The easiest way to do this is to Shift-click the Open button in the Place dialog box. I like using this method for chart-heavy data reports.
I design my charts in PowerPoint one per slide, export to PDF, and then place pages as needed in InDesign. Because the charts remain live in PowerPoint, I can make edits there, export a new PDF, and update the link (Figure 1). For more on how to juggle PowerPoint and InDesign, take a look at “How to Easily Update Excel Charts Placed in InDesign,” one of my favorite CreativePro video tutorials.
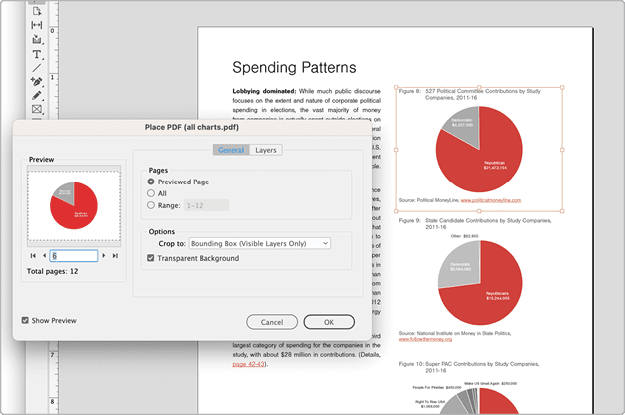
Figure 1. When placing a multipage PDF into InDesign, you can use More Options to select a page other than the first (or multiple pages). InDesign will update the link if you update the PDF.
I have also used this method on occasion to create a print-ready presentation file with bleed by placing the entire PDF file into an InDesign document, one slide per page, expanding the placed PDF by 1 to 2% (depending on how much bleed is needed), and then re-exporting with crop marks.
PPT to PDF to Illustrator to InDesign
To import editable PowerPoint content into InDesign, you can also export to PDF, then open that PDF in Illustrator (Figure 2), from which you can copy and paste editable text and graphics directly into InDesign (Figure 3).
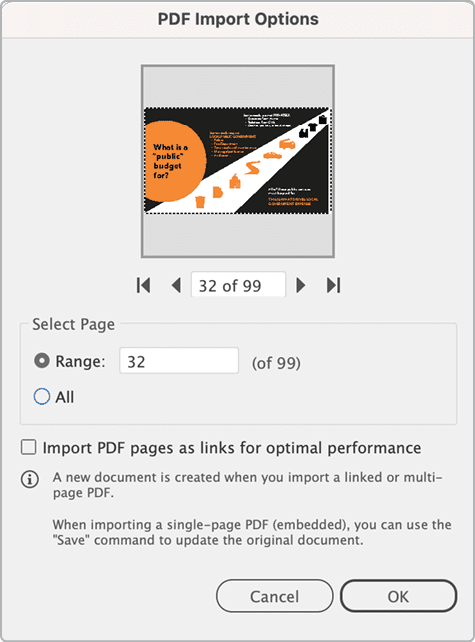
Figure 2. Select your desired page(s) when opening a PDF in Illustrator.
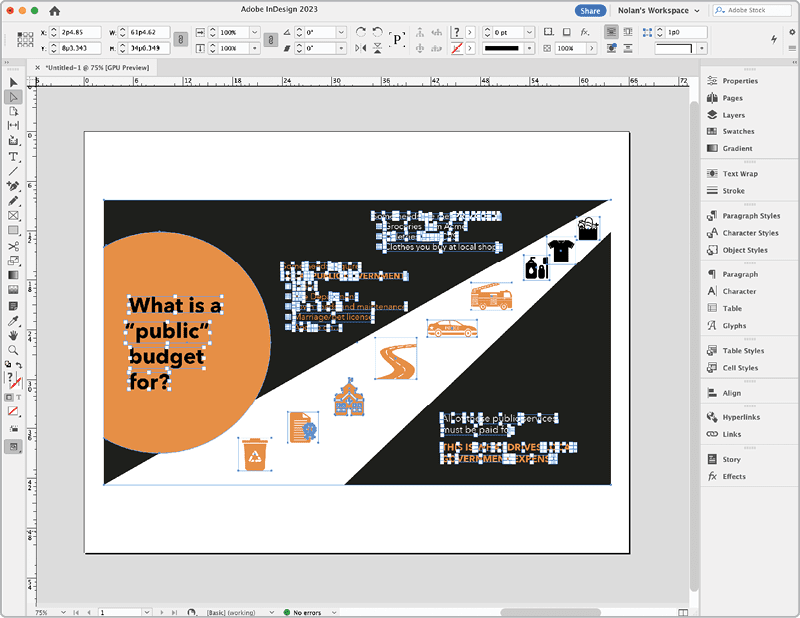
Figure 3. Copying content from Illustrator to InDesign has recently gotten much easier as formatting is now maintained.
Although this method can get tedious if you’re importing many slides, it’s a great way to capture vector information from PowerPoint. You can continue to refine and edit your shapes, icons, SmartArt, and org charts in InDesign.
Copying text between applications and file formats has recently gotten much easier since Adobe introduced copy/paste of formatted text between Illustrator and InDesign—another good reason to use vector content in PowerPoint when possible.
Save As Media and the Unzip Trick
If you need to extract a single image or two from PowerPoint, it’s simple to do so. If the image has been scaled down in PowerPoint, make sure to first reset it to its original size (in the Ribbon’s Picture Format tab, click Reset Picture & Size). Then, right-click the image and choose Save As Picture to save at the highest native resolution (Figure 4). PowerPoint gives you a choice of common file formats, including JPEG, PNG, SVG, PDF, and others.
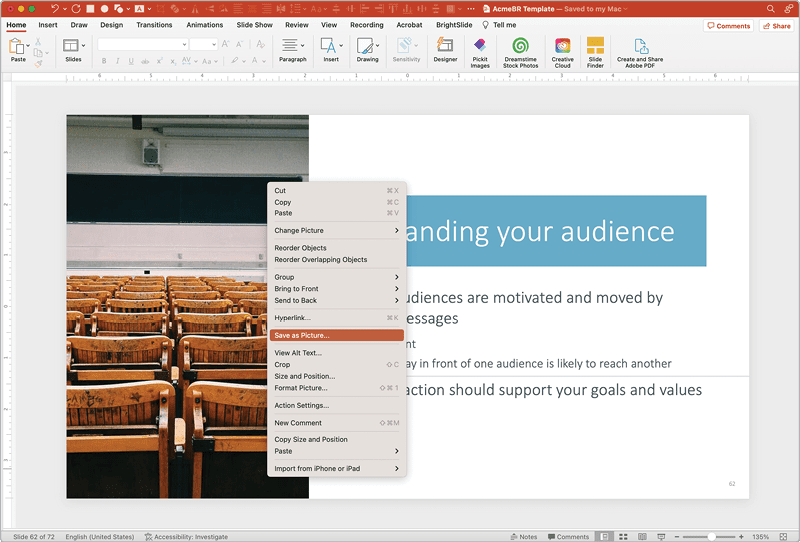
Figure 4. Right-click any image in PowerPoint to export it through Save As.
Of course, if you have to use dozens (or hundreds) of images from PowerPoint, this one-at-a-time method will drive you mad. That’s where the handy Unzip Trick comes in.
A PPTX file is really just a container of XML data and media. To view or access all the media files in a PowerPoint file on either platform, change its extension to .zip and then uncompress the file. Now you can copy or move all the original images, videos, and audio files used in the presentation.
Tip: Always work on a copy of your file, as changing file extensions can sometimes result in corruption.
If you cannot uncompress this ZIP file in the macOS Finder, you can easily find free or inexpensive third-party software, such as Unzip One or Dr. Unarchiver, to do the job. For Windows, I like the very powerful (free and open source) 7-Zip (Figure 5), or you can simply use Windows Explorer to access the file structure without even uncompressing. A more slick media export tool is also available in the free BrightSlide add-in for PowerPoint.

Figure 5. By changing the file extension on a PowerPoint file to .zip, you can “break into” the file to access its text and media as shown here using File Explorer (Windows).
Export as RTF
If you need to get just the text from PowerPoint to InDesign, try exporting your file as a Rich Text Format file (RTF) using File > Export (macOS) or File > Save As (Windows). Exporting as RTF will not give you any imagery, but it will provide you with the text contained in title and text placeholders.
And, just as with importing a Word document, you can map text styles on import.
Warning: Text not contained in placeholders will not be exported, so you will need to examine the setup of your source file carefully (Figure 6).

Figure 6. It may not be pretty, but exporting a PowerPoint file in Rich Text Format will give you everything contained in title and text placeholders ready for importing into InDesign with styles mapped.
Third-Party Software
You might be wondering if any software can directly convert PowerPoint to InDesign. Well, the answer is, “Kinda-sorta-maybe.”
I recommend either PDF2ID from Recosoft or PDFMarkz from Markzware* as proven solutions for converting PDFs to INDD or IDML. So, if you first convert your PowerPoint file to PDF, then you’ll be able to get nearly all your content into InDesign with its design faithfully reproduced—for the most part.
You won’t get any interactivity or animation aside from hyperlinks. Tables might be broken into individual text frames, and you certainly won’t get parent pages. Those are limits of the initial conversion to PDF, so don’t lay the blame on the subsequent import into InDesign (Figure 7).
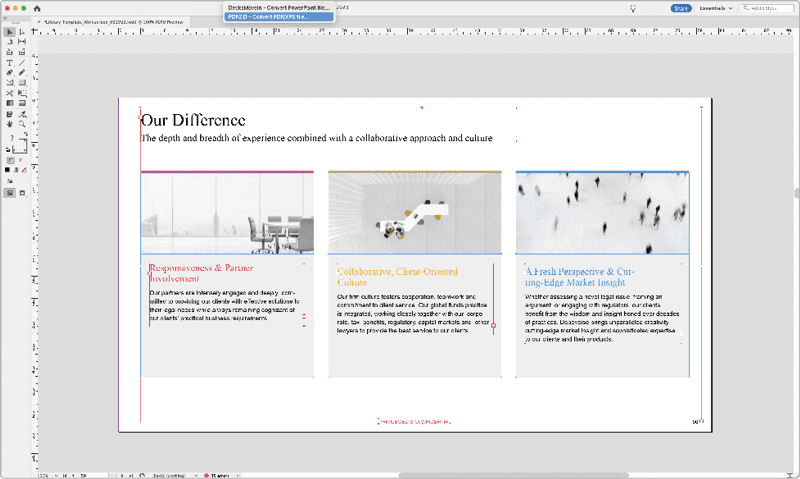
Figure 7. PDF2ID allows you to import PDFs directly into InDesign with excellent visual results.
*See Nigel French’s review of OmniMarkz in this issue for the scoop on a more powerful file conversion tool that includes all the features of PDFMarkz.
The PDF2ID Professional Suite version includes an additional plug-in, DecksMoveIn, which allows you to import and convert a PowerPoint file without leaving InDesign. It will create an InDesign file and convert all imagery to links in an organized folder structure. DecksMoveIn includes a number of import options, such as converting slide masters to parent pages, font substitution, and even character and paragraph style creation.
The add-in promises a lot, but I can’t recommend it just yet despite a recent update that did address many issues. I found it often froze when importing, deleted slide content, and had issues with maintaining accurate text sizing, color, shape transparency, strokes, SVGs, and image crops. It also doesn’t import charts. But it’s worth keeping on your radar, as Recosoft has said it is committed to fixing the issues and continuing to improve the add-in.
You might also come across PPT to InDesign, which is sold through the Microsoft Store. I found it convoluted and clunky, and I wasn’t able to successfully create an exported InDesign file. It is for Windows only and has no trial option, although Microsoft will refund your money if you are unhappy with it.
What About InDesign to PowerPoint?
So far, we’ve covered lots of techniques for moving content from PowerPoint to InDesign, but what about going the other way, from InDesign to PowerPoint?
The good news is that this workflow is far smoother thanks to Acrobat’s native PowerPoint export feature (File > Export To > Microsoft PowerPoint Presentation). From InDesign, simply export your file as a PDF; then, from Acrobat, export to PowerPoint. In the InDesign PDF export settings, try exporting to Print PDF (because it gives you the most options), export as pages (not spreads), leave colors unchanged, do not downsample images, and do not include any marks, bleed, or slug.
You won’t get a color palette, font theme, or any master layouts (all slides will use a blank layout), but otherwise the resulting conversion will be quite good. The page size will be whatever you had in InDesign, and everything will be laid out correctly with text in individual boxes.
If you really want a properly mastered presentation, you’ll have some work to do, but if you just need things to look right or need only text and media, you might not have to do much at all.
Acrobat’s export is all I’ve ever needed, but if you are looking for a few extra features, including batch conversion, you can check out Wondershare’s PDFelement, a powerful PDF editor and conversion tool, and Recosoft’s ID2Office, which allows you to skip the PDF step altogether and export directly from InDesign to PowerPoint.
Making PowerPoint and InDesign Play Well Together
PowerPoint and InDesign are two very different programs, but at the core of each is the management of text and imagery. When it comes time to move stuff from one program to another, you’ll have to determine what design aspects are most important to retain, how much time and energy you have to fix the inevitable imperfections after conversion, and whether you will need to maintain the project in both programs going forward.
All these considerations will determine what tools and methods you’ll use, but I hope that your tool belt is now filled with resources to make these two programs play well together—and maybe even let you leave the office a little early.
Commenting is easier and faster when you're logged in!
Leave a Reply
Recommended for you

Illustrator Downloadable: Summer Citrus Pattern Set
Downloadables are an exclusive benefit for CreativePro members! (Not a member ye...

InDesign Downloadable: Tables SuperGuide
Downloadables are an exclusive benefit for CreativePro members! (Not a member ye...

How to Be a Better Designer: Learn About Type
It’s all about the type. Or, as James Carville might have said, it’s the typogra...





Yeah, some of the Adobe add-in software can get very pricey!
FWIW, only–my experiences with RecoSoft software products have NOT been fun or productive. I’ve had all their higher-end products and I’ve never found them to work very well.
Now, that’s just my opinion, but I would urge people to try them out prior to buying, if that’s yet possible. I don’t know which year this article was written–if like many others here, it’s older–but unless it’s brand-new and the RecoSoft has significantly improved, again–just try to demo it before buying.
The article was just published, and I did some extensive testing of the Decks Move In module. They actually pushed out an update right before the article went to press that did improve some things, but I still feel like you that it is still not ready for prime time. Hopefully the article reflected that. And always good to hear other people’s opinions on this stuff!
Thanks, Nolan! Nice to “meet” you. Glad to know I’m not totally deranged (yet). :-)
I originally bought the Recosoft more for PDF–>Word than anything else and to be honest, that was pretty abysmal. It would indeed be lovely if RecoSoft could make that a bit better.
I’d LUV to try OmniMarkz, but let’s not kid ourselves–that’s ouchy for those of us in the very-much-smaller business(es) category! :-)