The Case of the Weird Wrap Contest Answer and Winner
It’s time to reveal the solution—and the winner—for this month’s InDesignSecrets contest!
Here’s the scenario:
You have a few paragraphs in a text frame with some empty space to the right of each paragraph.

You take the Selection tool and drag the right side of the frame to reduce its width. But when you do, the lines of text all wrap and hyphenate, even though it clearly looks like there’s enough room to fit the text without wrapping.

Why is the text doing this when it looks like it would fit without wrapping?
I accepted four answers as correct, for reasons I’ll explain in a minute. The one answer I had intended to reveal here is that all of the paragraphs in the frame had a right indent value. So in order to maintain that indent from the right side of the frame, the text had to be hyphenated when the frame width decreased.

The second answer is that an inset applied to the right side of the frame could cause the wrap as shown in the screenshots above. I was ready to mark this one as incorrect because I thought the inset line would be visible. And usually it is, but not when you drag the edge of the frame. So the frames in the screenshots could have an inset line that was temporarily invisible. Special kudos to the people who included that detail in their answers. You folks really know your stuff!
A third answer that I accepted was that Balance Ragged Lines was turned on in the paragraph settings.
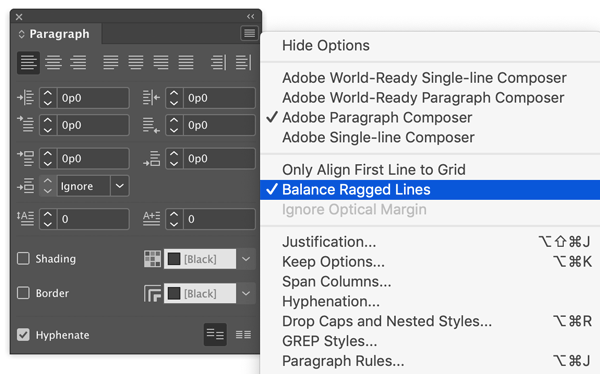
This couldn’t create the wrap all by itself since there needs to be more than one line in a paragraph to balance. But combined with an indent or inset, Balance Ragged Lines would cause text to wrap when there was plenty of space to fit more on each line—another InDesign fun fact to stick in your bag of troubleshooting solutions.
And the fourth answer I accepted was that the frame actually had more than one column. Again, I was ready to reject this one because the column guides would be visible, even if you choose Hide Guides. But I kept getting emails with this answer, so I double-checked and saw that the column guides disappear if you choose View > Extras > Hide Frame Edges, so a multi-column frame can look and behave exactly like my second screenshot.
I received a ton of great answers to this mystery, and learned some stuff myself, so thanks to everyone who entered!
And the winner of this contest is…
Alice Lowery
Alice wins 3 months access to videos of any 2 days of CreativePro Week 2019.
Thanks to everyone who entered, and be on the lookout for another contest with a new great prize next month!




To be even more pedantic, I think the second answer could still be marked as incorrect: if the inset line is only not visible, because the screenshot is taken in the process of dragging the edge, then a tiny cross should be visible in the center of the frame instead (test it out, while resizing this frame, the inset lines become invisible and the tiny cross becomes visible instead). So the screenshot could not have been taken during dragging the edge, which in turn rules out that the wrap happens due to some frame inset rules.
Having said all that, still a great find of those who provided answer number 2. :) And congrats to the winner!
And I thought I had a pedantic eye for details… ;)