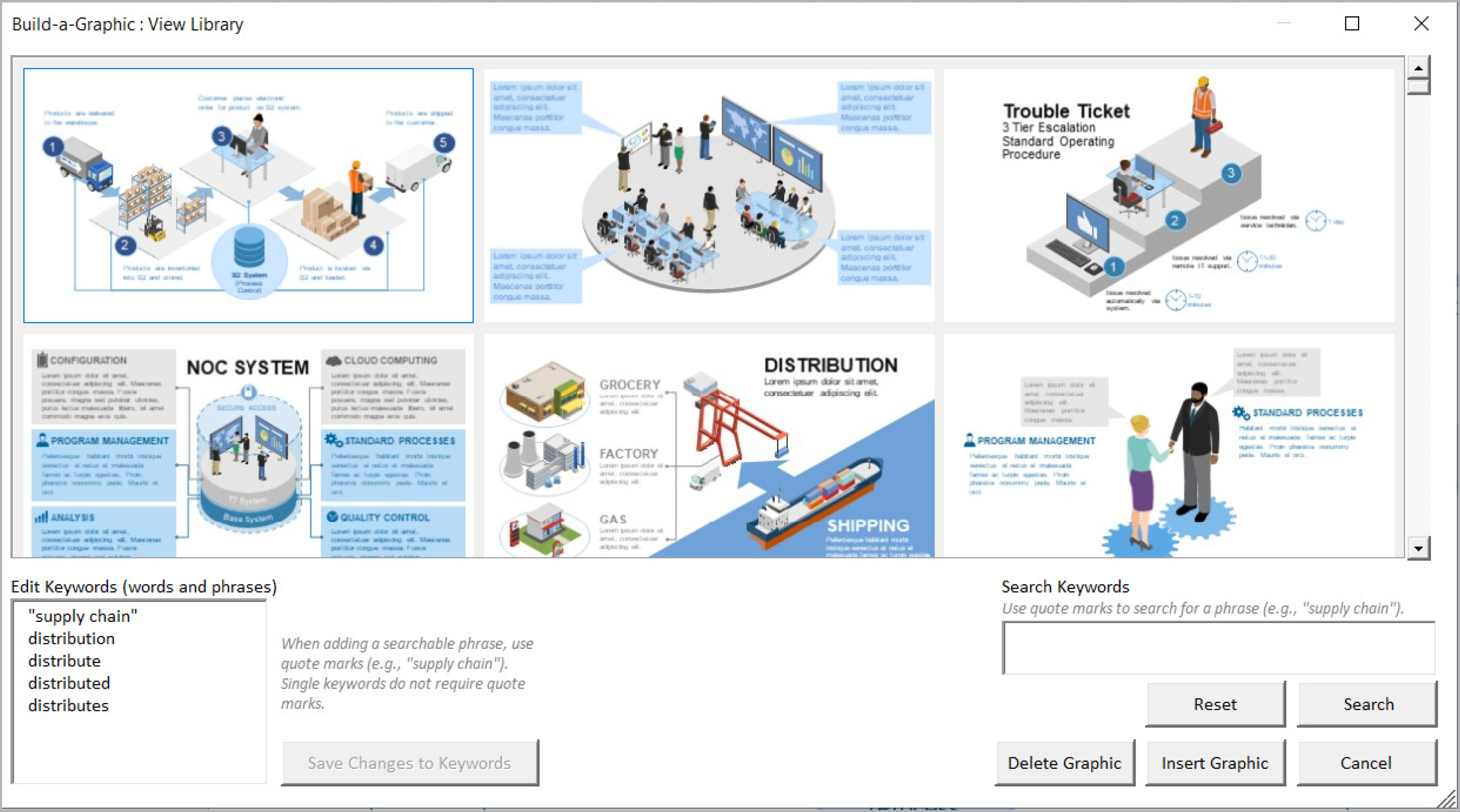PowerPoint Add-Ins
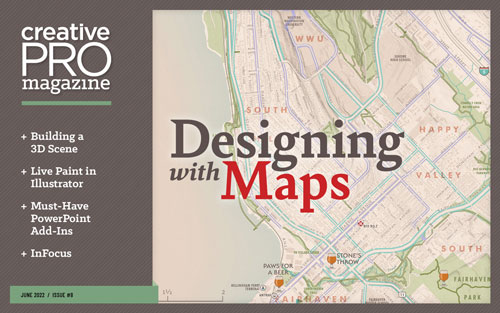 This article appeared in Issue 8 of CreativePro Magazine.
This article appeared in Issue 8 of CreativePro Magazine.Microsoft’s PowerPoint development team is not one to sit on its heels. Nearly every few weeks, they push out new tweaks and additions to Microsoft 365 subscribers. Usually, it’s small stuff, but sometimes these features—such as Morph or Designer—make significant leaps forward.
After all these years, however, there are still some glaring feature omissions and faults with the program that never fail to frustrate users. Fortunately, PowerPoint has long allowed third parties to step up to the plate and create plug-ins and tools that solve these frustrations in some cases and dramatically extend the software’s functionality in others.
Technically, there are a few types of PowerPoint add-ins, but we can sort them into two main buckets: Office add-ins and PowerPoint add-ins. In this article, I’ll show where you can find them, how they can work for you, and which ones might you help you the most.
Office Add-ins
You can find Office add-ins and easily install them from within the program by going to the Get Add-ins button on the Insert tab (Figure 1). If you don’t see the button with the red icon, you may need to first click the My Add-ins button with the hexagons icon. From here, you will arrive at an Office Add-ins store, where you can search and browse for all sorts of tools from Microsoft and other vendors alike—tools meant to add some type of functionality to PowerPoint, Word, or Excel.

FIgure 1. The Get Add-ins button in the Insert tab
In some cases, you can use the same add-in in all three programs, although mostly they are application specific. The organization here isn’t great, but you can browse by categories or do a keyword search. For example, type in stock photos, and you’ll find add-ins that allow you to search and insert images directly from Adobe Stock, Shutterstock, Pexels, and many other sources (Figure 2).
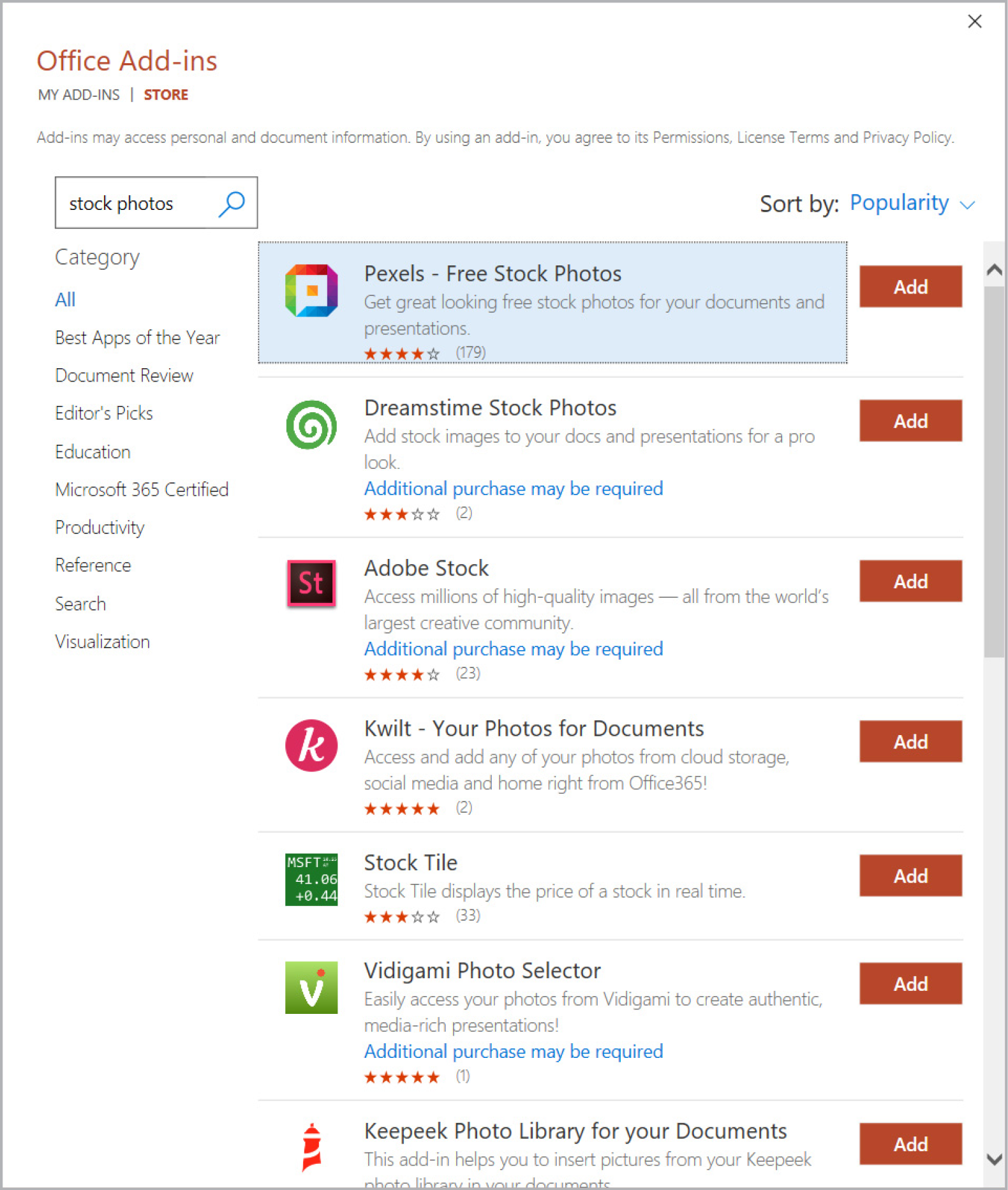
FIgure 2. The Office Add-ins Store is not well organized, but you can search it by keyword.
All Office add-ins will install a panel on the right side of the PowerPoint screen and add a button to bring up this panel on your Insert or Home tab.
You need to be connected to the web for these add-ins to work, and while all are free to install, some may require further purchases or paid subscriptions.
The Adobe Stock and Shutterstock add-ins allow you to insert watermarked test images, but you need a paid subscription to remove the information. Pexels, on the other hand, provides completely free imagery. Pickit provides stock imagery, but also a very user-friendly digital asset management system so your employees can easily insert owned assets from multiple vendors.
And if you’re looking for icons, then The Noun Project has you covered with Icons by Noun Project, which gives you access to its huge collection (Figure 3). Note that Icons by Noun Project recently changed from inserting PNGs to using the much-more-flexible SVG format, so I almost never have to actually go to the website anymore.

FIgure 3. The Icons by Noun Project add-in allows you one-click access to a huge catalog of completely free icons and symbols.
If you live and breathe Adobe, then the Adobe Creative Cloud add-in gives you access to your CC Libraries without ever leaving PowerPoint! (Figure 4)

FIgure 4. The Adobe Creative Cloud add-in lets you open your CC Libraries and insert such assets as graphics and logos without ever leaving PowerPoint.
You can explore a lot more Office add-ins, such as Power BI Tiles (insert visualizations from Microsoft Power BI),
Web Viewer (insert live web pages), and QR4Office (inserts custom QR codes). More are being added all the time.
Office add-ins work on both Windows and macOS and even in online and mobile versions of PowerPoint—something we’re not going to see a lot of when we move to our next category.
PowerPoint Add-ins
Now we move to the other universe of add-ins: ones that generally serve to add a tool to an existing Ribbon tab or provide you with a completely new tab and a whole set of tools.
PowerPoint add-ins are built and distributed by third-party developers and usually come with their own standalone installers. They range in price from free to expensive, and they offer a wide range of features.
BrightSlide
If you can choose only one add-in, BrightSlide should be it. Initially created by the design firm BrightCarbon for their internal designers, this large suite of tools is now available to the public for absolutely free. It supports Windows and macOS, is always being updated, and has quickly become a must-have for professional slide designers. For a more complete overview of the tool, see my post “Brightslide: The Essential Add-in for PowerPoint” at CreativePro.com.
Think-cell
PowerPoint’s charting often feels stuck in the past because it hasn’t been significantly updated in years. Think-cell has long offered an alternative that not only gives you additional chart types such as Mekkos, Gantts, and waterfalls, but also finer control over labeling and formatting standard charts. You might find the interface a bit too slick and minimal, so it could take a little getting used to (Figure 5).
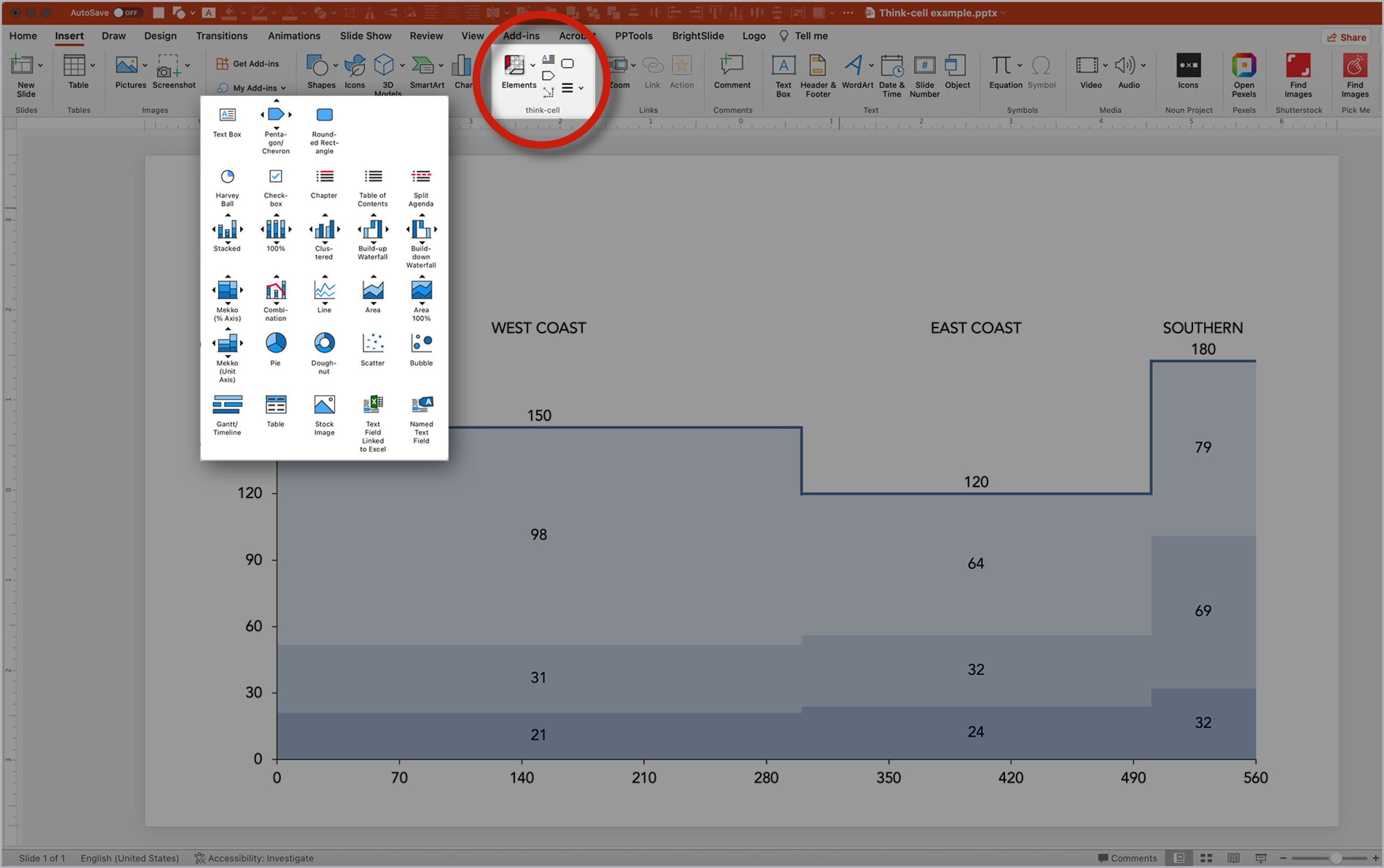
FIgure 5. The Think-cell insert tools and an example of a Mekko chart
Aside from a pricey annual subscription (Windows and macOS, $247.50/yr.), the big hitch with Think-cell is that the charts, while they can be connected to Excel data sheets, exist in their own containers on slides and are distinct from Office charts. Some users find Think-cell helps them create a larger volume of charts more quickly, but others find it challenging to stay on brand when using a strict template.
ToolsToo Pro
Another long-running set of tools comes courtesy of ToolsToo Pro (Windows, $19.95). No matter what your level of expertise, you will find something here to considerably improve your PowerPoint workflow, like super-charged selection and formatting tools or tools to help get rid of such items as unused masters or embedded chart data. You get a lot of bang for your buck with ToolsToo due to the sheer number of features (Figure 6).

FIgure 6. The ToolsToo interface
Slidewise
An instant must-have, Slidewise (Windows, $48) shows you information on every image, font, and master layout used in your file—the analysis tool makes it a snap to identify that 30 MB TIFF that’s preventing your file from being emailed, for example.
I use it all the time to identify and reliably replace unwanted fonts that have crept into my file. If you’ve ever experienced PowerPoint’s unwillingness to replace one font with another, this is the add-in that will do it without complaint (Figure 7).
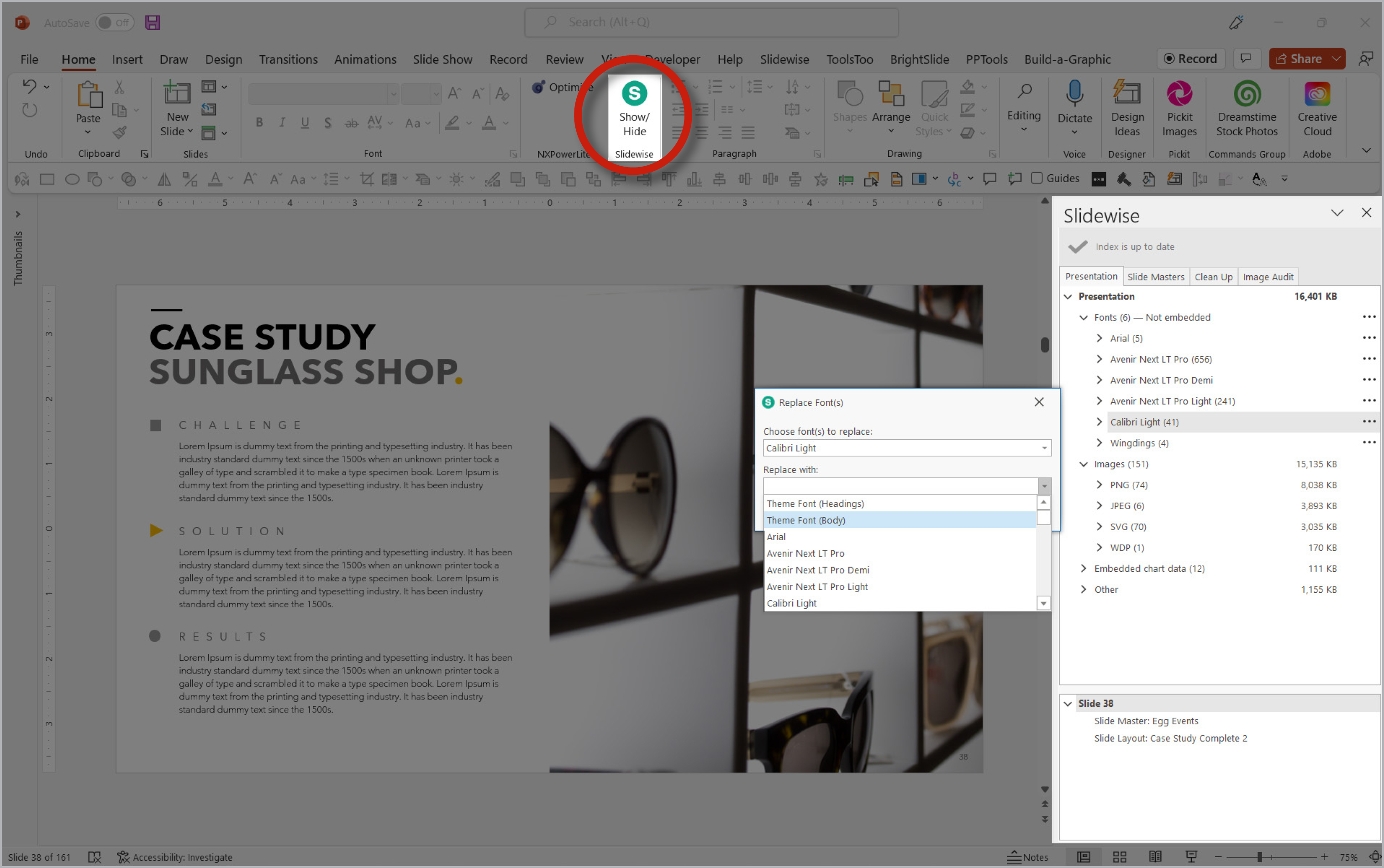
FIgure 7. With Slidewise, you can replace all instances of an unwanted font with another one, including Theme fonts.
Build-a-Graphic
You might not need to actually hire an artist to create a slick process graphic if you use the Build-a-Graphic add-in (Windows, $99/yr.), which puts a huge catalog of professional graphics and graphic elements at your fingertips.
With one click, you can insert fully composed infographics or graphic elements if you’d rather create your own finished product. A searchable library includes everything from icons to 3D pyramids to vector maps to isometric illustrations. And every graphic is inserted as PowerPoint shapes, which means you edit and recolor them yourself (Figure 8).
Thor
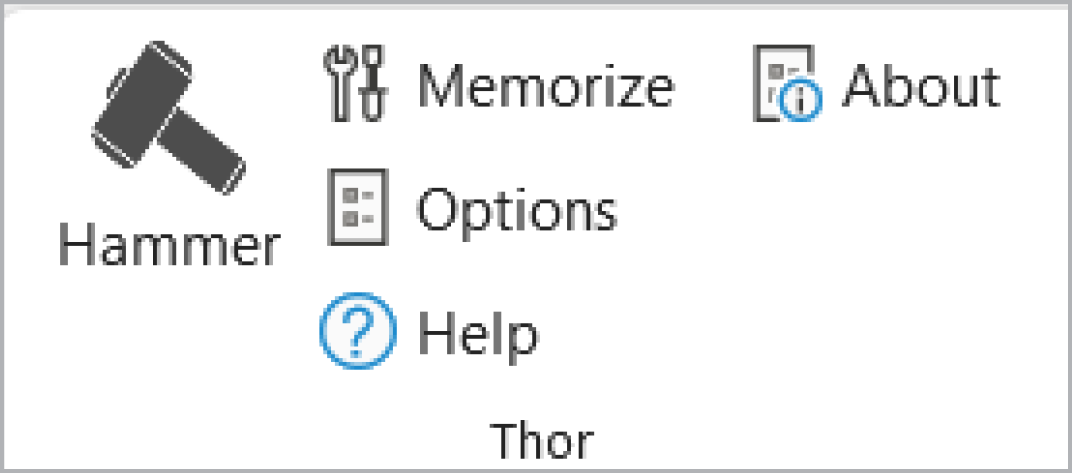
Figure 9. You’re probably already thinking about how Thor could have saved you hours.
Some add-ins do just one thing, but do it beautifully. Thor (Windows, free) is such a tool that allows you to pick up the size and position of an object and then “hammer” (apply) those attributes to any other object with one click. You might already be thinking of that one project where this simple ability could have saved you hours (Figure 9).
And So Much More…
I hope this article has you excited about extending your PowerPoint abilities with add-ins, but we’ve really just scratched the surface. In addition to the tools I’ve already mentioned, you might consider PresentationPoint to create digital signage, TalkTime to control a presentation’s timing, Slido for live polling, and Empower Slides to manage slide libraries and maintain brand consistency.
And if your organization has a unique need, plenty of developers would happily create a custom add-in for you, including BrightCarbon, PPTAlchemy, and PPTools. Such developers also tend to offer many smaller add-ins for free.
If you’re regularly using PowerPoint without add-ins, you’re almost certainly spending more time in the program than you need to. So, start trying out some of the amazing tools that are out there just waiting for you!