Excel Charts in PowerPoint: Embedding vs. Linking
If you’re like me, you live in dread of the PowerPoint error that pops up when the program can’t find an Excel chart you used in your presentation. Let’s talk about how to make sure you never see it again!

The dreaded missing Excel file error
As long as a chart has not been converted to an image in PowerPoint, you will generally be able to format it however you like. But whether you will be able to open the data sheet and edit the data itself all depends on whether the chart has been embedded or linked when first copied from Excel.
You have one chance to make a very important decision.
When you copy and paste a chart from an external Excel sheet into PowerPoint, you’ll see a small popup in the lower right-hand corner of the chart with five options.
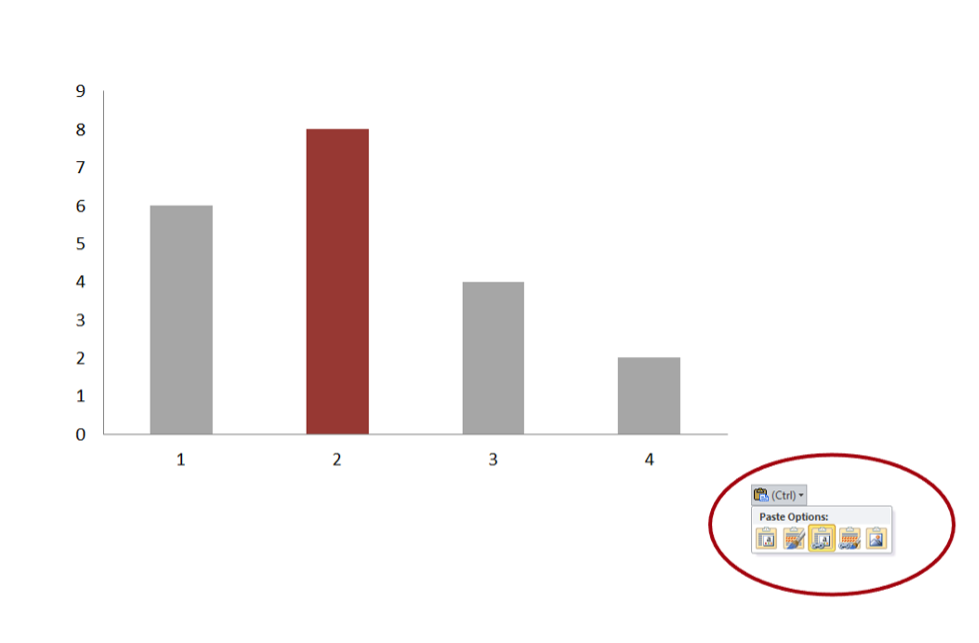
Ignore this prompt at your own peril, because if you take no action, then PowerPoint will perform the default action which is to link the chart using the theme (look and feel) of the PowerPoint file. While this may be your preferred choice, it can also lead to the above error message and tears and canceled dinner plans. Not that that’s ever happened to me…
Let’s examine these five choices including the pros and cons of each.
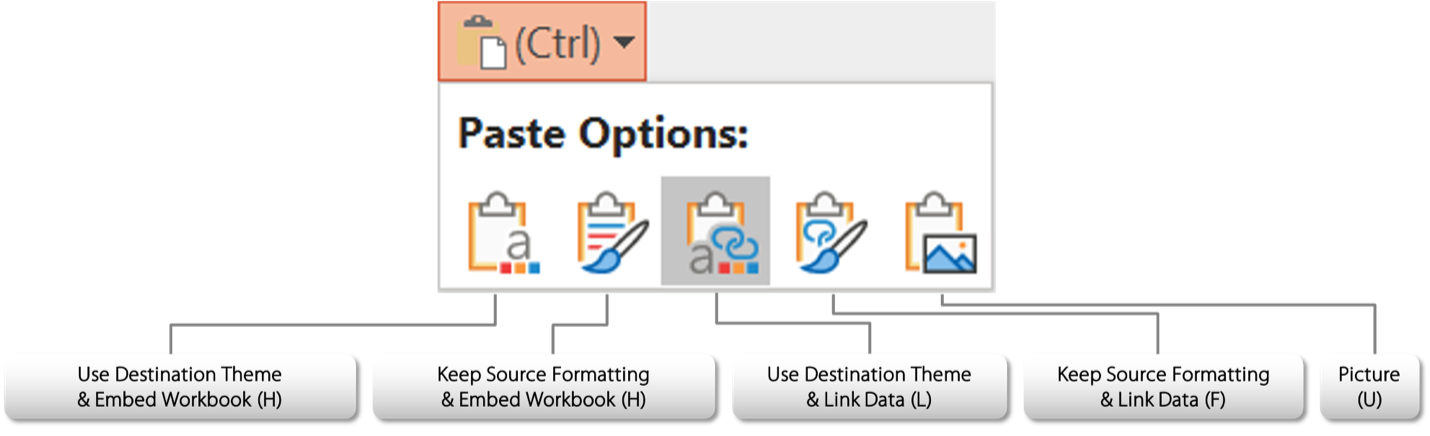
Embedding Excel Charts in PowerPoint
Files
The first two options and will embed the chart either with the theme of the source Excel file or with the theme of the destination PowerPoint file.
Generally, we want a chart to take on the look and feel of the destination PowerPoint file, but the real consideration here is the embedding. Embedding means that the data sheet will always be accessible for content edits by anyone who has the PowerPoint slide. This can be quite helpful if slides are being shared between users, computers, and offices. But be careful, because not only will the chart be embedded, but the entire Excel worksheet will as well. And that means that your PPTX file may suddenly balloon in size if the Excel file is a large one. It also means that if you have sensitive information on an unrelated tab, anyone with that PowerPoint slide will have access to that data. And yes, some HR people have been fired because they unwittingly sent out salary data to an entire company.
Linking to Excel files
The next two options will link the chart and its data, leaving it in the Excel file. If you right-click a chart to edit the data, PowerPoint will launch that linked Excel file with little indication that it is opening an external file. Consequently, many users get lulled into thinking the data sheet is actually embedded.
There are many advantages to linking, including smaller file size and maintaining an external data source that can be updated by others across an organization. But if you choose to link a chart, then it is your responsibility to keep track of that Excel file. And if you rename or delete it, or if someone in IT changes the server path, then the link will break, leaving you with our dreaded error message when you try to change a number.
If you do run into a broken link, it can be fixed on the PC by choosing File > Info > Edit Links to Files… provided you can locate the Excel file in the first place. (Note that this feature is not available on the Mac.)

The dialog box for managing links in PowerPoint
Picture
The last option you’ll see when you paste from Excel is to paste the chart as a picture. I generally advise against choosing this, as the result will be lo-res and completely uneditable even with regard to simple formatting. If you really need to prevent others from touching your charts, distribute a PDF.
Final Tips
Once a chart is embedded or linked, there is no way to change its status short of reimporting the chart. However, NxPowerlite, the powerful 3rd party tool for compressing Office documents, does have the ability to strip out an embedded worksheet, leaving a chart that can be formatted without triggering the broken link error message.
And one last note: If you create a chart all from within PowerPoint, it will automatically be embedded, so you’ll never have an option to choose from to begin with!
More Resources To Master Presentation Design
CreativePro Week is the essential HOW-TO conference for creative professionals who design, create, or edit in Adobe InDesign, Photoshop, Illustrator, Acrobat, and Microsoft PowerPoint.
Featuring over 30 expert speakers and 75 sessions, CreativePro Week offers five days of in-depth training and inspiration, all in one place. No matter your skill level, you’ll learn techniques and best practices you can start using immediately to improve your productivity.
Members get a special discount on registration! Sign up today.


