Organizing Linked Files into the Proper Folders
There’s plenty of diversity among InDesigner users. We come in all colors, ages, shapes, and sizes. But until Adobe launches Creative Cloud for Pets, we all have one thing in common: we’re all human.
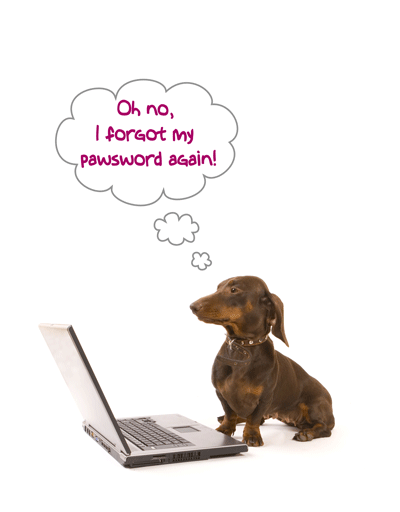
We all make mistakes and cut corners at times. We all can be lazy or careless. We all “cheat” to make a deadline, at least once in a while. The trick is to not accumulate too many bad habits and leave a bunch of defects in our files that will eventually come back to haunt us (or the next poor slob who inherits our files).
Case in point: take a look at your Links panel. Are the links all organized in their proper folders, or are some lurking on your Desktop or in the Downloads folder? Are some on a removable drive which as soon as it’s unplugged will leave your layout with a mess of missing links? Got a few in “Untitled Folder-17” or “Desktop Crap”? I thought so. But if your links are in disarray, don’t despair. You can collect them all in the proper folders with one simple command called Copy Link(s) To.
For example, if you wanted to gather all logos into an existing Vector Art folder, just select them in the Links panel (Command/Ctrl-click or Shift-click to select multiple items).

Then from the Links panel menu, choose Utilities > Copy Links To… or just right-click and choose the same command, and navigate to the Vector Art folder.

Click Choose in the dialog box, and boom, fresh copies of all the selected links are now in the Vector Art folder, and the links in your InDesign document are updated.

The original copies of the art are left untouched, so this trick won’t clean up your hard drive, only your InDesign files and bad habits. Now if only there were InDesign commands to remind you to floss or stop biting your nails…
Bonus tip: if you want to see the current folder where your linked files reside as a column in the Links panel (as in the screenshots above), go to the panel menu and choose Panel Options. Then click the checkbox next to Folder 0 (Folder 1 is the next level up in the file directory and so on).
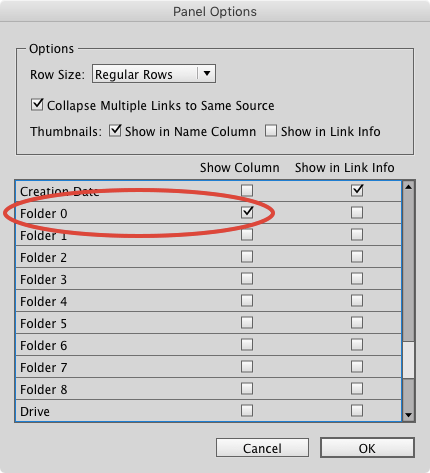




Great tip! Thanks! In the past when I wanted them all together I usually just packaged the file and made changes from there.
Thanks, Mike! I also tend to go the Package route, as I always forget about this command. I need a reminder that this command exists!
“Desktop crap” … lol
We really need a “select all” button on the Links panel.
Best tip I’ve seen in a while! (I forget about Folder 0!)
Super useful tip… also, so good to know about those myriad Panel Options! Amazing. Thank you!
I love this kind of housework! At my work people give me Indesign files which are linked to images in all kinds of temporary places. When the links go missing, whose problem does it become? Mine of course!
I turbo charged this feature by writing an AppleScript that tells which links are located outside the current job folder and need to be collected. It considers the location of the Indesign file to be at the top level of the current job folder and shows a list of all the links located outside of it.
https://www.drscripto.com/?p=456
Great tip, Mike! (Will this work for all the stuff in my basement, too?)
Thanks Lisa, but you’re on your own with your basement ;)