Cast Shadows in InDesign
Greetings InDesign users! My name is Rufus Deuchler and I am a graphic designer, trainer and consultant currently living in beautiful Florence, Italy. I am very excited about this opportunity that has been given to me to contribute to InDesign Secrets, and this is my first post.
I was reading Sandee’s post about the Free Transform Tool and it reminded me of cool technique for creating cast shadows using that very tool.
In some cases, InDesign’s Drop Shadow just does not yield the expected, or graphically correct, results. To give you an example, let’s imagine that we need to create shadows for a catalogue of rings. In this case, the ring already has a clipping path which has been activated by choosing: Object > Clipping Path, and, by applying a Drop Shadow, this is what you would get:

Not exactly realistic… right?
Here’s a way to create a cast shadow in InDesign:
- Be sure that the image you are using has a clipping path and activate by choosing: Object > Clipping Path .
- Select the frame containing the image and ‘clone’ it by doing a Copy and then a Paste in Place. Just to be sure that you now have two identical overlapping objects you can check in your Links palette and see that there are now two instances of the same object.
- Control click (or click on the right button of your mouse) to open the contextual menu over the image you just pasted and choose ‘Convert Clipping Path to Frame’.
- Select the image with the Direct Selection Tool (aka “white arrow”) and delete the content of the frame.
- Now use the Gradient Tool and draw a Black to White gradient in the frame. This is what you should get (remember, the second ring is still behind that gradient):
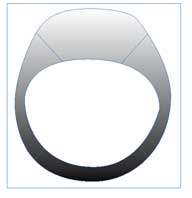
- To make your shadow more realistic you’ll have to feather it a little. With the frame selected choose: Object > Feather, and tweak your feathering so that the edges are blurred like those of a “real” shadow. You’ll start seeing the image behind the gradient.
- Now, with the Free Transform Tool (as Sandee pointed out) click on the top middle point of your frame and only then hold down the Cmd/Ctrl key; the cursor will change into a horizontal double-headed pointer. Drag the point into the position that suits you and let go.

- Send the frame to the back and you are done.

A couple of thoughts for optimizing this technique:
- In the gradient for the cast shadow use a rich black; most blacks in placed images contain other colors too. If you use only black [100%K] in the shadow it is likely that the effect will look anomalous in print.
- Save the gradient in your swatches so that you can make changes to all of your cast shadows globally.
- You may also want to save an Object Style for your cast shadows (including the Feathering effect) so that you can change many aspects of your shadows later.




Welcome, Rufus! I never thought of using that “convert clipping path to frame” feature to use for cast shadows. Excellent tip!
Great technique, Rufus…and welcome aboard!
Great technique if you have tons of silhouetted images but of little use if you want quick shadows for object that haven’t been silo’d. I find drop shadows in ID very limiting. I usually end up with what looks like a series of ##### where there should be a shadow. If I continue to blur to get rid of the hash marks I get a blurry mess that doesn’t position as I want it to. I stopped using ID drop shadows for jobs running through my copier and rarely use it for offset. I should add that it may very well be user lack of knowledge (PBTKB).
Good tip Rufus (and welcome!), although I still feel more comfortable creating shadows like this in Photoshop. Not for quality purposes mind you, but oly because it is easier to manipulate and control (i.e., using dodge or burn tools to make small adjustments). Users might also consider setting the shadow object to the Multiply blend mode if using a background other than white.
You can isolate a drop shadow by putting a large feather on the image, this will not be applied to the shadow. Then use the shear tool to adjust the cast.
This way the drop shadow options are still available and will work with colored backgrounds.
Benvenuto, Rufus!
Nice tip, it’ll save me some time. I hope InDesign CS2 will have a ‘add noise’ option for dropshadows to make them look a bit more ‘real’.
Arrivederci!
Welcome, Rufus. That’s a helpful tip! Mordy’s comment is all very well and good except for two things: This trick is good for a lot more than just bitmapped images; and Photoshop images that have a drop shadow that is set to Multiply don’t blend properly into InDesign backgrounds.
Woz: There is a Noise feature in InDesign’s drop shadows. I completely agree that adding a little noise (perhaps 3 or 4%) helps a lot.
Thank you for this and all your future contributions. I look forward to more of that Florentine light in this piazza. Great job, too, on your new layout of The inDesign magazine.
@david; woops! I still use CS at my daily job. The advantage: we will be buying CS3 a.s.a.p.
Everyone, you can learn more about Rufus on our Contributors page, where we just added his picture and bio.
Hey everyone!!! That’ s true….it really does look a bit more realistic in InDesign CS2 when you “add noise? from the option for dropshadows. try it also…
[…] Casting Shadows […]
Well I didn’t get it, I tried a few time and did not succeed. I can do it easily in PS but not in ID.
[…] […]
[…] Casting Shadows […]
Hi, where is the free transform tool in ID?
@norman: It’s in the Tool panel. Perhaps you have overlooked it. Press “E” (when not editing text) to get it.
Great! Thankyou!
I never comment on articles, but had to tell you how fantastic this tutorial was – I appreciate that it was in written form instead of having to watch a video. Another tutorial I tried didn’t work, but yours was perfect, and helped me meet a deadline. Thank you so much!