Adobe Comp Tips: Adding Adobe Stock Images
Adobe Comp has quickly become one of my go-to tools when I’m starting a new project. The ability to pull out my iPad and begin building a project is not only a significant time saver, it also helps me take advantage of creative inspiration by allowing me to get new ideas out of my head right when they come to me. It’s also nice when I’m in an environment when pulling out my computer isn’t convenient or even appropriate (for example when visiting the in-laws). All kidding aside, Adobe Comp allows users to add headlines, text, shapes, and even pictures to a layout with intuitive gestures.
See also: Up Close with the InDesign Touch Workspace
One area that I have struggled with in the past, was finding the right images for a new layout. Sure, you can place an image from your computer or mobile device, your Creative Cloud files or libraries, the Adobe Market, or nowadays you can even take a picture on the fly using your device and place it in Adobe Comp. Often however, I’m not that prepared or just don’t have the resources to capture the content that I need. If my client is 3,000 miles away, I can’t exactly swing by to capture some images. That’s why the integration of Adobe Stock into Adobe Comp is such a great feature that all users can take advantage of.
What is Adobe Stock?
A little over a year ago, Adobe acquired the stock photo company Fotolia. When this happened, everyone speculated about how Adobe would leverage this acquisition, and we soon got our answer in the form of Adobe Stock.
See also: Using Adobe Stock with InDesign
Adobe Stock is a collection of (currently) more than 50 million high-quality photos, videos, illustrations, and vector content that can be accessed by virtually all of the Creative Cloud desktop applications as well as the Adobe mobile apps including Adobe Comp. You can search this massive library of assets directly from within Adobe Comp, by entering keywords related to the content you’re trying to find.
Using Adobe Stock within Adobe Comp
From within Adobe Comp, you can tap the Graphics icon located in the upper-right corner of the screen which displays a list of options for placing graphics into Adobe Comp.

Tap the Adobe Stock option and you are presented with an Adobe Stock page where you can type keywords for your search.
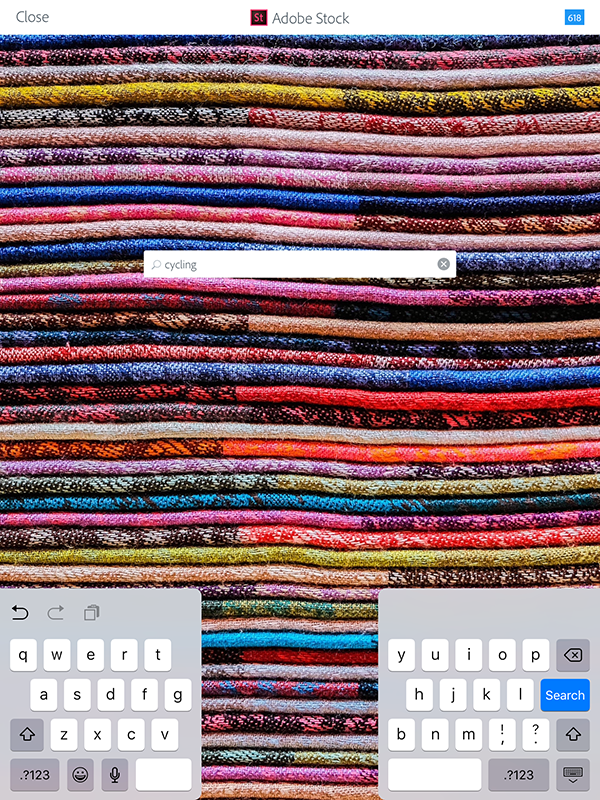
Tap the search button and Adobe Stock presents you with results for your search. My search for “cycling” returned 51,106 results. Plenty to choose from!
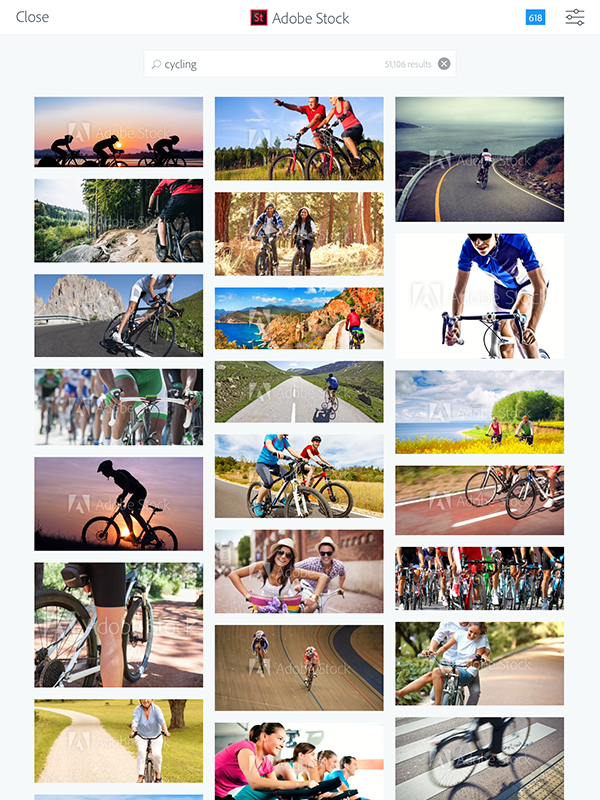
Tap the thumbnail of an image that you’d like to use in your project, and Adobe Stock displays a larger version of the image as well as other images that were taken within the series (basically images that are similar in nature to the image that you picked). I like this feature because often times I like an image but don’t love it, and the related images often include an image or graphic that I like even better.

See also: Adding CC Library Assets to Adobe Comp
To purchase or not to purchase?
If you’re using Adobe Comp, it’s likely you’re in the beginning stages of the design process and may not be ready to commit to purchasing an image. Part of the beauty of Adobe Stock is how well it’s integrated with the Adobe applications. When you’re viewing an Adobe Stock asset, you’ll notice two buttons in the upper-right corner of the screen; Save Preview and License Asset.
When you press one of these buttons, you’ll be asked to choose a Creative Cloud Library where you want to save the asset. You can always create a new library at this point as well. Save Preview downloads a watermarked low-res version of the asset to use as you wish. License Asset subtracts credits from your balance, or brings up a purchase window where you can purchase the individual asset or enroll in a monthly plan.
For this example, in this example I chose Save Preview and the image is placed in my open document where it has been scaled and cropped. You can see the watermark on the image in the figure below.
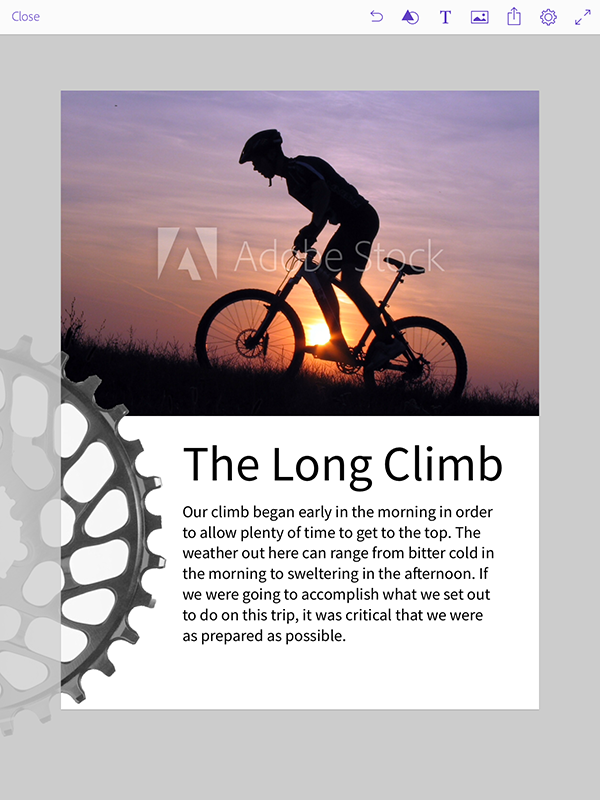
Once you send your project to one of the desktop applications (InDesign, Illustrator, or Photoshop), you can right-click on the image in the CC Libraries panel and choose License Image, which downloads the hi-res version of the image.

The integration of Adobe Stock with Adobe Comp is a powerful feature you can use during the initial phases of your design process. The ability to download a preview of an Adobe Stock image allows you to experiment and explore the impact of different images in your design, without having to leave Adobe Comp—or commit to buying any images. Later on in the design process when things are finalized, you can easily license the image and download the final hi-res non-watermarked version of the image. Give it a try and lets us know what you think in the comments!




I totally agree with Chad. And I think Comp CC is one of the most intuitive apps to work with I’ve ever found.
And a new version, 2.4.2, arrived yesterday on the App Store: New features include: (1) Units of measurement, (2) more document presets, (3) ability to add more than one document (think page) to a composition, (4) preservation of guides, grids and locked objects when brought into InDesign, and (5) PDF export for CC members (high resolution if you have a high res file) to send a comp to customers or reviewers. To see the new feature list, click on the purple comp logo at the upper left > About Comp.