Add Character to Illustrator Artwork with Brushes
Vector artwork created in Illustrator is often very basic, featuring standard strokes and solid colors. In an earlier article, you learned how to add texture fills to your artwork to give it character. You can further customize the appearance of your illustrations by using the Brushes panel and applying brush strokes to selected paths. No painting experience necessary!
The starting point
This map of Western Europe is typical of what you will encounter when searching for images of this type: Basic country outlines featuring solid fills – a textbook map. Adobe Stock and other sources have maps like this available for free. You can make it much more interesting!
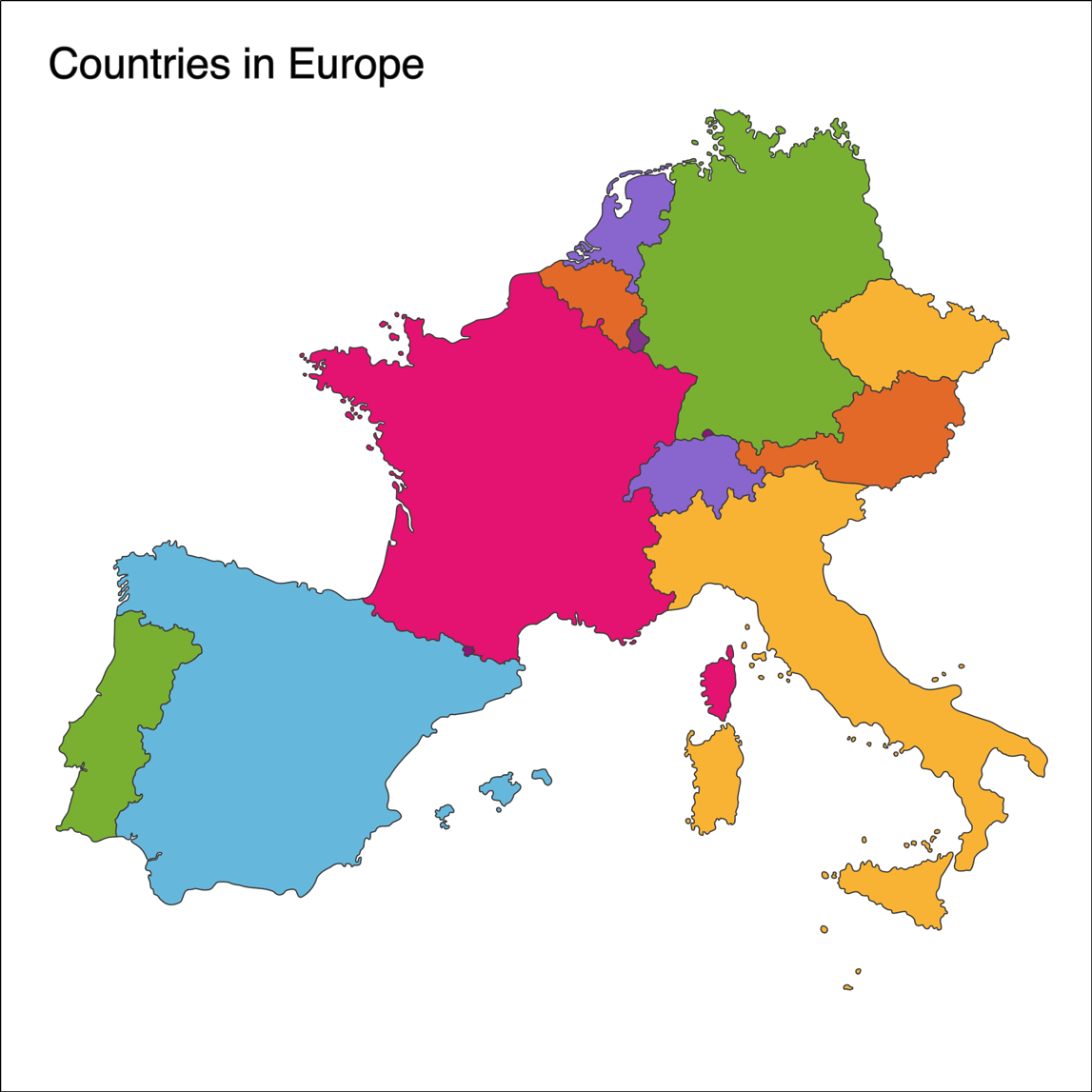
Step 1: Simplify
Before you customize the artwork with brushstrokes, it’s important that your paths have as few points as possible, while retaining their shapes. Select all the artwork, then Choose Object > Path > Simplify… and click the three dots on the right side of the small floating panel that appears. Adjust the settings in the Simplify dialog box or click Auto-Simplify and then OK to greatly reduce the complexity of the shapes.

Step 2: Load some brushes
Choose Window > Brushes to show the Brushes panel. This panel is also displayed when switching to the Painting Workspace (Window > Workspace > Painting and see my article about Workspaces). By default, only a few brushes are shown, though Illustrator ships with quite a few. Select the fly-out menu and choose Open Brush Library… > Artistic > Artistic_ChalkCharcoalPencil and any others you want to explore. The library you open appears in a separate panel. As you work, the individual brushes you apply will be added to the main Brushes panel.
Step 3: Select paths and apply brush strokes
Choosing large shapes is a good way to clearly see how brushstrokes will look when applied to your artwork. Use the Direct Selection or Group Selection tool to select a few shapes. Click on any brush in the library panel, and watch the shape’s outline become much more interesting. Anytime you want to restore the path’s basic appearance, scroll up to the top of the Brushes panel and click the Basic brush. When a selected brush appears too thick or too thin, use the Stroke panel to change the width of the path’s stroke. You may even have to set it to less than 1 pt. for heavy brushes like this one, Charcoal – Thick from the library you opened in Step 2. You can also change the stroke color and opacity.
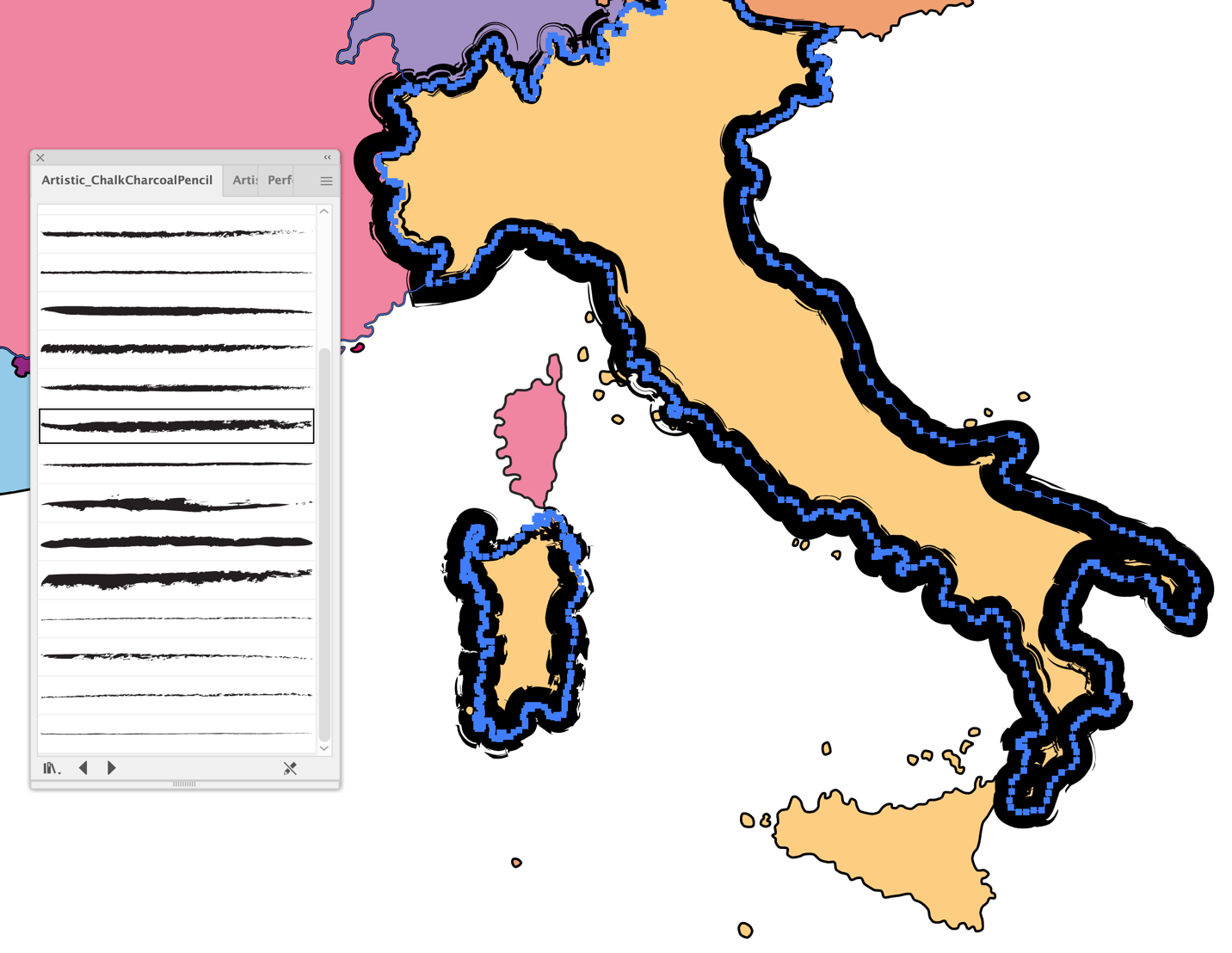
Step 4: Brushes for backgrounds and text
Brushes can completely transform the look of text. You can try this: Type a few words in a thin font such as Adobe’s Tekton Light. Now choose Type > Create Outlines, then apply a brush to the resulting paths.

You can also use your own handwriting. Write using the pencil tool with no fill and keep your letterforms simple. Now apply a brush – pencils and charcoals work particularly well for this look.
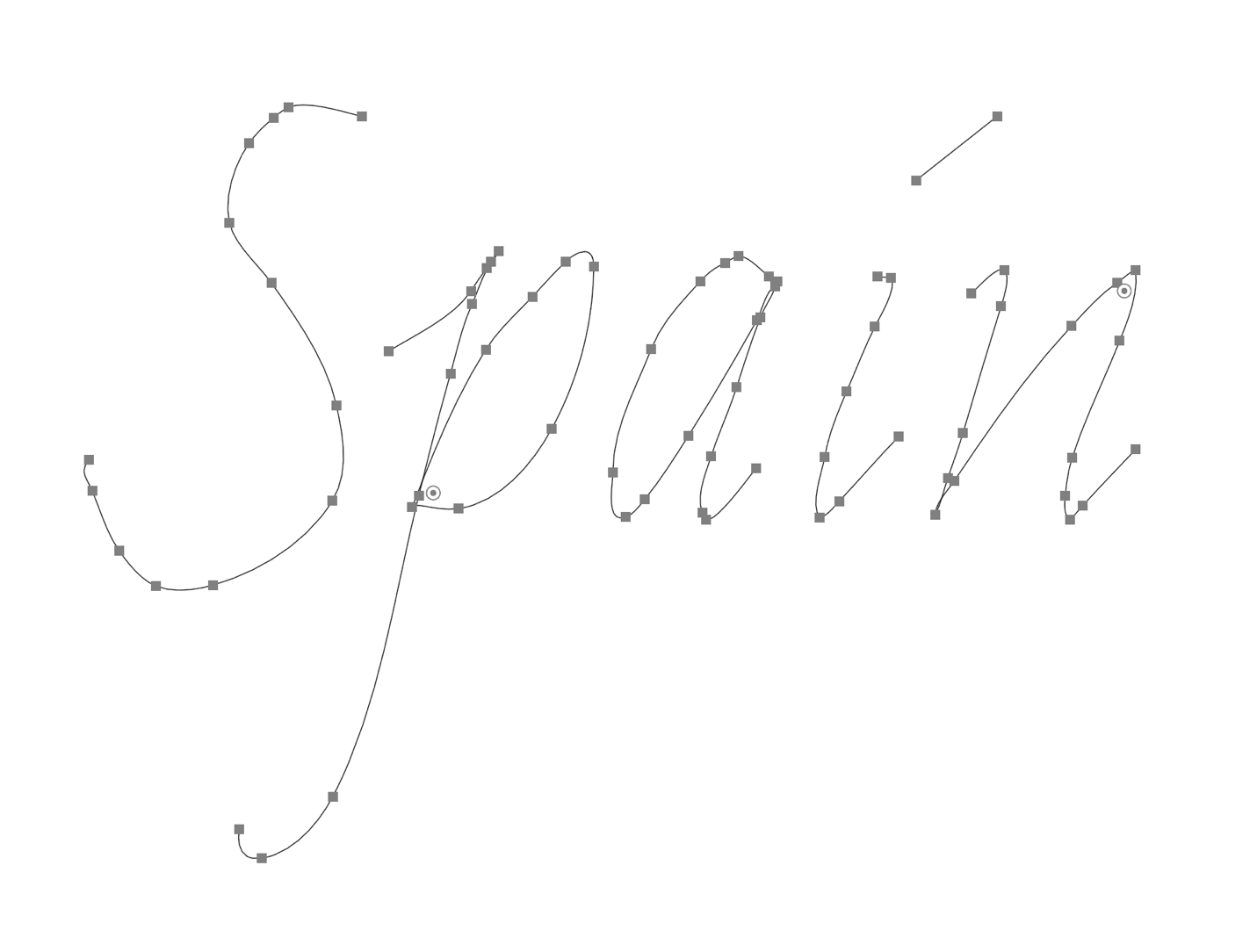

You can also use brushes to make great backgrounds with just a few strokes. Here in the finished artwork, I applied Painted Canvas brushes from The Artifex Forge on a separate layer behind the countries. In outline view you can see how just a few strokes were needed to make the background.


More Resources To Master Adobe Illustrator
CreativePro Week is the essential HOW-TO conference for creative professionals who design, create, or edit in Adobe InDesign, Photoshop, Illustrator, Acrobat, and Microsoft PowerPoint.
Featuring over 30 expert speakers and 75 sessions, CreativePro Week offers five days of in-depth training and inspiration, all in one place. No matter your skill level, you’ll learn techniques and best practices you can start using immediately to improve your productivity.
Members get a special discount on registration! Sign up today.

