Weathering a Production Challenge on a Calendar in InDesign
My buddy Dave Hayes not only describes himself as a “weather nut,” he wears it as a badge of honor and has turned it into a brand.
Dave, a local musician, has turned his other passion—the weather—into a regional go-to Facebook page and website for his fresh, honest, and accurate forecasts. In western Massachusetts (where I live), in southern Vermont (where I work), and in northern Connecticut, we not only rely on him. We like him!

One of the ways Dave funds his grassroots operation is by selling a gorgeous annual calendar with local photography from his fans, as well as “moon phases, meteor shower events, planetary conjunctions, equinox/solstice dates, eclipse info, popular holidays, local notable weather anniversaries, and more! weather information,” as he describes.
But as he was looking to update his document design this year, some production-related storm clouds started rolling in.
I was happy to help him out with this particularly challenging problem, given that he was using an old version of InDesign.
As I was helping Dave, it occurred to me that his experience provides a great example of how you should be thinking about any problem you’re having in InDesign—and it illustrates decisions that Dave made in building his document that might, in hindsight, have made this problem far easier to solve. I don’t expect that you’re going to have Dave’s exact problem, but I hope the process and upshots here might help you become a better production artist.
Dave being Dave, he was all too happy to give me permission to share our adventure with you. So button up your raincoats, and let’s go.
High pressure system bears down
“I am thinking of enlarging the date numbers in my calendar, but would like to find a way to select all the text boxes that contain the numbers and both enlarge their [width and height] and also enlarge the font,” Dave asked me. “Is there an elegant way to do that?”
(Dude, you had me at “elegant solution.”)
Here’s the situation. Dave—using InDesign CS6—had built the calendar grid manually, using the Line tool. Each cell contained a text frame with the date. Each number was locally formatted as 16 point Raleway ExtraBold.
![Calendar grid with Paragraph Styles panel showing [Basic Paragraph]+](https://creativepro.com/wp-content/uploads/2021/11/daveweather-01-e1637962658579.png)
First challenge: How could I globally change unstyled text?
- First, I created a new style—I called it NUMBER2—for the new type specs for the numbers. In my playing with his file, I used 24 point.
- I discovered that Dave had formatted all his text in exactly the same way, letting me use Find/Change to do a GREP search to find any numeral (\d) and change it to the found text ($0).
- I used Find Format to narrow those numbers to only those that were specifically 16-point Raleway ExtraBold (under Find Format Settings, Basic Character Formats pane).
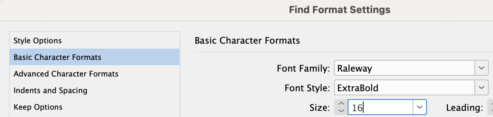
- I set Change Format to change anything that was found to the paragraph style NUMBER2 (under Change Format Settings, Style Options pane, which shows right up when you click the button).
![Change Format Settings dialog shows Style Options: Character Style [Any Style], Paragraph Style: NUMBER2](https://creativepro.com/wp-content/uploads/2021/11/daveweather-02-e1637963133224.png)
- I used Find Format to narrow those numbers to only those that were specifically 16-point Raleway ExtraBold (under Find Format Settings, Basic Character Formats pane).
Now, the numbers were changed, but at 24-point, text frames with double-digit days became overset.

Second challenge: How could I fix the page geometry to fix this new problem—opening up all the text boxes to accommodate the new, larger numbers automatically?
It sure helped that Dave must have used Step and Repeat or copied and pasted text frames faithfully when he built the document. The text frames were mostly .3 inches wide, with a few .34 inches, and one outlier at .27 inches.
- I created an object style (creatively named NEW OBJECT STYLE), with all basic attributes initially turned off—except for Text Frame Auto Size Options, with Auto Sizing set to Height and Width and the orientation defined on the proxy as the upper left corner.

- I fired up Find/Change and selected the Object tab. For each of the width measurements of the individual day number frames, starting with .3 inches:
- Under Find Object Format, I searched for Text Frame General Options and typed in the width measurement.
- Under Change Object Format, I selected NEW OBJECT STYLE as Object Style.
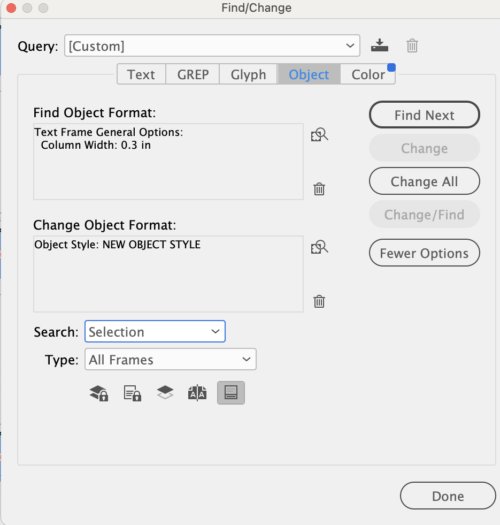
I told Dave that if he had any outliers, he could select the text frame and, from the contextual menu, select Fitting > Fit Frame to Content without bothering to search—an approach that would certainly be easier.
And with that, the clouds parted and the sun began to shine! Each frame the search found automatically enlarged width and height to accommodate the new number size.

Some great lessons from this challenge
I hope I made it clear just how much I admire Dave, personally and professionally, even as I offer some (I hope gentle) criticism of how he set up his document. I can barely remember to look at a thermometer, so I sure don’t expect my weatherman to use object styles and GREP fluently!
- InDesign’s power comes not only in the features that it offers but in using them creatively and in concert. This solution involved Find/Change with GREP, Find/Change with Object, paragraph styles, and object styles. If you need to change something, always think: how can it be found?
- If you use InDesign regularly, stay on top of new features, even if you don’t need to use them immediately. You never know! I’ve been using InDesign since 2003, and I had never searched for objects or for frames by their width until this challenge. Don’t be afraid to try new things (on copies of working files, of course).
- Learn to use styles, even if you don’t think you really need them! Once you’ve committed to a complicated project with lots of local formatting, you can’t easily change your mind. Paragraph, character, and object styles would have made editing this template sooooooo much easier.
- If you are faced with a layout challenge like this one—and we all will be, at one point or another—don’t panic! Break the solution into distinct challenges. Even if you can automate only part of a solution, that’s still a big improvement.
- Even if you don’t use InDesign that often, you might use Word or other software more frequently for office and administrative work—and you will find using styles in those programs will give your documents consistency, structure, and flexibility for making them look awesome. Once you get used to using styles, I guarantee you’ll start to think in styles. Whatever software you’re using, using styles, if they are available, will improve the quality of your work!
- To whatever extent you use InDesign, strive for consistency! Dave brings precision and logic and nuance to his weather forecasts, and it’s clear that even if he didn’t use styles, he built his document with consistency. His doing so made all the difference in letting me help him by giving me a reasonable number of frame widths to search for.
- If you’re designing a calendar, you should absolutely check out Calendar Wizard, which automates pretty much everything about the process. It’s free for noncommercial use and $20 if you’re using it to make money. Think about how much time that $20 will buy you!
- At the very least, I’d strongly urge anyone making a calendar from scratch to use tables (and—of course!—table and cell styles).
- Dave had everything on one default layer. A project like this would benefit from multiple layers that can be turned on and off as needed for clarity, focus, and ease of selecting objects.
- If you can’t be a professional designer, have one on standby who owes you a favor.


