CreativePro Tip of the Week: Using the Oil Paint Filter in Photoshop
This CreativePro Tip of the Week on using the Oil Paint filter in Photoshop was sent to CreativeProse email subscribers on June 28, 2017.
Sign up now and every week you’ll get a new tip, plus roundups of new articles, and exclusive deals sent right to your Inbox!
Just scroll down to the bottom of this page, enter your email address, and click Submit! We’ll take care of the rest. Now, on with the tip!
It’s true that there are several Photoshop filters that you’ll probably never use. But don’t just write off the whole bunch. One filter that’s worth playing around with is Oil Paint (Filter > Stylize > Oil Paint). It was introduced in CS6 and then completely revamped in CC 2015. So if you haven’t tried it lately, give it a shot.
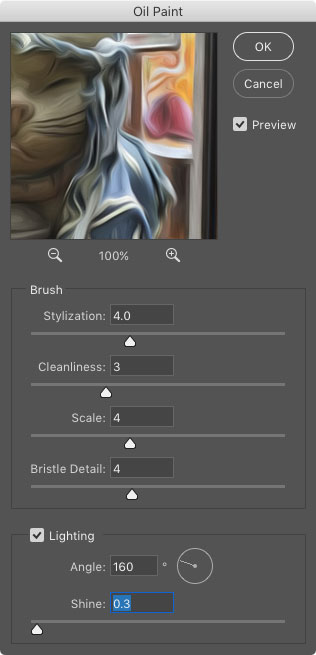

I could attempt to describe the functions of each of the sliders, but there’s really no point. You’re always going to be eyeballing it with this filter, so just drag each slider to the left and right to get a sense of what it does. When you see something you like, move on to the next slider. And have fun!
If you want the change to be non-destructive (i.e. to be able to turn it off or tweak it at any time), choose Filter > Convert for Smart Filters first. This converts the current layer into a Smart Object.


