Using a Graphic Standards File
Since the early days of typesetting, when we used to chisel out often-used file settings on the cave wall, we designers have strived for consistency among our designs. Back in the day, we kept binders with samples of previously-printed business cards and precious color chips torn from our dog-eared Pantone books. These binders were our reference bible for everything we had done for a particular client or individual job, making sure the type choices we made for business cards remained consistent from the CEO’s right down to the new hire’s.
Those days are thankfully in our collective rearview mirror, but we still need to keep track of our information if we are to maintain a sense of consistency between files and designs. Luckily, we can cram everything from that binder of the past into one neatly-managed InDesign file. There are many items you can put in your graphic standards file—I sort my files by client, but you might choose to divvy them up by job. The Graphic Standards File (GSF) is just an ordinary InDesign file, where you put anything that you might need to use again. Below are the types of resources that live in a typical GSF of mine.
Text Styles
- Include all paragraph and character styles you will use in jobs for the client or job.
- Name them with prefixes to avoid duplicate names (e.g. “LH-Body Text”). You can always remove the prefix in the production files, if needed.
- If you create an entirely new text style in another document, load it back into the GSF for future use.
- In new documents for this client, choose “Load All Text Styles” from the Paragraph Styles or Character Styles panel menu and navigate to the GSF. Pick and choose only the styles you need.
- Include any object styles (graphics or text frames) used for this client.
- Keeps things like sidebars and captions consistent throughout documents.
- Employ prefixes or other labeling if necessary (e.g. “Sidebars for NEWSLETTER ONLY”)
- In new documents for this client, choose “Load Object Styles” from the Object Styles panel menu and navigate to the GSF. Select the styles you need.
- Build swatches in this file only to avoid similar—yet different—color swatches (e.g. coated and matte versions of the same color)
- Import all swatches from the GSF into new documents by choosing “Load Swatches” from the Swatches panel menu then navigating to the GSF. Since all swatches will be imported, you can later select all unused swatches and delete them. OR:
- Export just the colors you need from within the Graphic Standards File. Shift-click to sselect the colors you want to export in the Swatches panel, then choose “Save Swatches” from the Swatches panel menu. This creates an ASE file, which you can use throughout many of the Creative Cloud apps. In a new InDesign file for this client, choose “Load Swatches” from the Swatches panel menu, then navigate to the ASE file.
- Visual color “chips” showing the colors at a much more viewable size.
- Copy and paste examples—such as business cards, envelopes, or sales flyer info—from created files for visual reference.
- Be sure not to introduce any styles back into the GSF when pasting. Instead of copying and pasting, I tend to re-create my samples and use styles already in the GSF.
- Make notes to indicate special instructions, such as when to employ a character style, especially if it’s not obvious.
- Call out type size, leading, styles used, and other specifics visually, if necessary.
- Draw out dielines, if needed.
- Include layers if you re-use the same layers frequently. For instance, if you regularly include heavily-layered schematic drawings or regularly have a layer for each of the five languages your pieces are written in.
- Using “Paste Remembers Layers” when bringing in elements from samples in the GSF or other files will ensure the right objects get put on the right layer.
Other Considerations
- Any conditional text that you’ve set in a document should make its way back to the GSF. In new documents for this client where you need conditional text, choose “Load Conditions and Sets” from the Conditional Text panel menu, and navigate to the GSF.
- Create a folder to place the Graphic Standards File in, and include any supporting files in that folder.
- Put any ASE files you’ve created in this folder, so you can access them from InDesign, Photoshop, and Illustrator files for this client.
- Put any InDesign libraries you’ve created for this client in the folder, as well. I often have a library for each client with all versions of their logo in it.
- Put the GSF on a server, if many people need to access it. Assign a GSF “consistency caretaker” who is in charge of what goes into the GSF file.





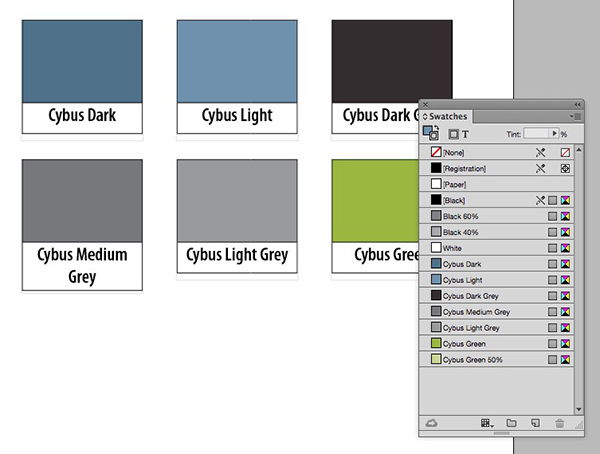

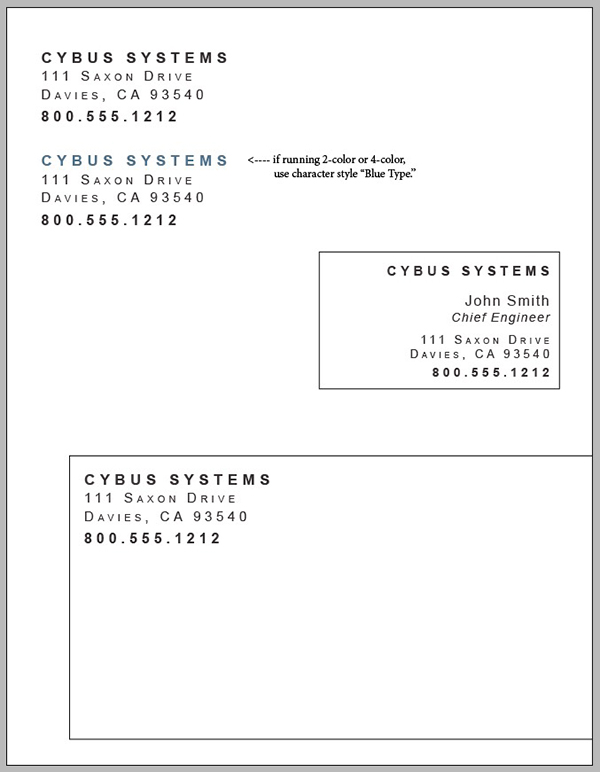


This wonderful! Thank you!
Glad you liked it! If there is something else you include (or would include) in the Graphic Standards File, let me know!
So Smart! Why didn’t this occur to me before?
Thank you. I’m going to start doing this today.
I have always been a fan of libraries in Adobe products and now they have the Cloud Libraries too. Exporting styles and presets, if someone else needs to use them or future you, is pretty good too.
Including in the GSF folder saved settings (presets, i.e., print, style mapping, preflight profile, PDF, etc.) is also very helpful for either sharing files or working remotely, though locating some of these saved-setting files can be challenging!
Thanks Erica!
Handy! Thank you for sharing this step-by-step breakdown. It will make reining in our corporate branding a more manageable task.