Using the EPUB Interactivity Preview Panel
One of the coolest developments for InDesign in 2014 was the news that interactive features like animations could now be included in EPUBs exported from InDesign. And when you’re building interactive content, it’s very important to preview it in order to check the appearance, timing, and other factors. Thus, a new panel was born in InDesign CC 2014.1, the EPUB Interactivity Preview Panel (EIPP), and it allows you to preview the interactivity on a single page or an entire document. So let’s take a tour of this handy panel.
You can open the EIPP by going to the Window menu and choosing Interactive > EPUB Interactivity Preview.

Note that the SWF Preview panel still exists, so be sure you’re choosing the right panel if you want to preview EPUB interactivity.
While the EIPP has the longest name of any panel in InDesign, it actually could be even longer because technically it is the “Fixed-Layout EPUB Interactivity Preview Panel”, since it only shows previews of fixed-layout output. It does not show you previews of reflowable EPUB, DPS interactive overlays, SWFs, or PDF interactivity like forms.
The Panel Controls
The panel controls are pretty sparse and simple. Unlike most of InDesign’s panels, the EIPP does not have a panel menu. Bonus trivia: By my count there are seven other panels in InDesign with no panel menu. Can you name them? You’ll find the answer below.
The controls the EIPP does offer are all arranged along the bottom.
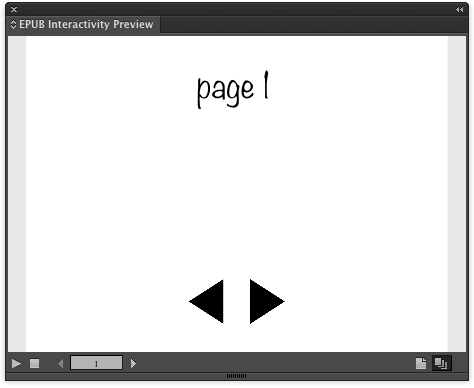
Starting on the left is a Play button. When clicked, this will create the interactive preview by rendering in the panel the same HTML code that is produced when you export a document to EPUB. The same thing happens whenever you open the panel from the Window menu or via a keyboard shortcut. But this button is important because the preview in the panel is not always “live.” It will not immediately mirror the state of your document. So if you make changes that you want to see in the preview, you have to create a new preview by clicking the Play button again.
Once rendered in the panel, you can interact with content the same as if you’d exported it to fixed-layout EPUB. So you can click on buttons to check that they’re working properly. You can play animations, audio, and video. Clicking hyperlinks will open them in your default web browser.
Tip: You can replay a preview without having to re-render the page or document by holding Option/Alt while clicking the Play button. This can be a nice time saver if you just want to get another look at a particular animation, since it just reloads the same code in the panel instead of going through the full process of generating new code and rendering it.
Next to the Play button is a stop button which will clear the preview.
Next are navigation controls that allow you to preview the next or previous page, or to jump to a specific page to preview it—provided you are previewing the entire document and not just the current spread. Speaking of which…
On the far right are two buttons that allow you to create previews of just the current spread or the entire document.
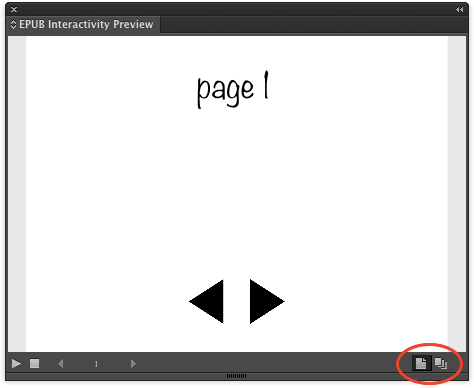
Previewing just the current spread can be faster, but obviously in that case, things like navigation controls for jumping to another page won’t work. When you preview just a spread, the panel’s navigation controls are grayed out.

Also note that you can open the EIPP in Spread mode by clicking the Preview Spread buttons in the lower left corner of the Animations, Buttons and Forms, Timing, and Media panels.
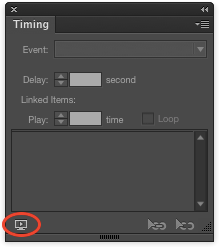
Keyboard Shortcuts
There are different keyboard shortcuts for previewing a spread or a full document, and they can get a little bit confusing, but play with them a few times and you’ll get the hang of it.
Press Shift+Option+Return (Mac) or Shift+Alt+Enter (Windows) to open the panel and preview just the current spread. This shortcut will also close the panel.
Press Command+Shift+Option+Return (Mac) or Ctrl+Shift+Alt+Enter (Windows) to open the panel and preview the full document. Pressing this shortcut again with the panel open will create a new full document preview (the same as clicking the Play button). You can also use this shortcut to switch from previewing a spread to previewing the whole document without closing the panel.
A few other things to note
To create previews, the EIPP uses the settings from the EPUB export dialog box.
When previewing a full document, the panel display will always go back to the first page.
Oddly, you can actually select content inside the panel, but you can’t copy it to the clipboard, delete it, etc.
Trivia answer: The other panels in InDesign CC 2014 with no panel menu are: Adobe Color Themes, Attributes, Background Tasks, Pathfinder, Script Label, Story, and Tool Hints.




Oh that Option key! Is there anything it can’t do!
Great tip … option-clicking Play
Strange thing is: it will preview Forms, even HTML forms (or referenced to Form Central) and you can fill in etc. those forms in the preview panel. However: iBooks, DE4 etc will NOT show those forms (in iBooks the page with the form is even blank).
In fact it is more a HTML-preview but Adobe did not want it to call it such and it isn’t always WYSIWYG…!
I’m working in InDesign CC and the EPUB Interactivity Preview Panel does not appear in the Window drop down menu. Where can I locate it from?
Hi Mary, are you using CC 2014.1? If so, you can find the EPUB Interactivity Preview panel in the Interactive submenu of the Window menu.
Hi Mike, No. I’ve just recently signed up to CC. My InDesign file allows me to export to EPUB but, unlike 2014, I don’t have the EPUB Interactivity Preview panel in my Window drop down menu. Is there some other way I can access it?
Sorry, no. That panel was added to InDesign with 2014.1, so you’d have to use the CC application to install the newer version. 2014 can be installed alongside CC, so you can have them both. In fact, the CC application will install CS6 too, so you could have three versions of InDesign on your machine at once if you wanted to.
Thanks for your help. Appreciated.
I was recently baffled when I clicked on the preview icon at the bottom of the Buttons and Forms panel, only to be transported into the new EPUB Interactivity Preview window when I was expecting SWF Preview, as in the past. To my irritation, it does not preview the rollovers on buttons.
Thanks for letting me know where the SWF Preview has been hidden.
hello! i have indesign cs6 and i can´t find this feature, can you help me?