Secrets of PowerPoint’s Selection Pane
As I always say, PowerPoint is way more powerful with far more hidden tools and features than 99% of its users realize. In this article we’re going to look at one of my favorite little-known PowerPoint tools: The Selection Pane.
PowerPoint is no Photoshop, but there’s one thing it does share with its Adobe friends: layers. That’s right, every single element on a PowerPoint slide is its own layer, and the Selection Pane is where you can manage these layers and your slide content like a pro.
You can find the Selection Pane on the Home Tab at the very bottom of the Arrange pull down menu. (You might also want to add it to your Quick Access Toolbar.)

Selecting Hard-to-Select Items
It’s called the “Selection Pane” because clicking any item results in that item being selected on the slide. I often rely on this functionality when I have to select one small item in a large group in order to edit it.
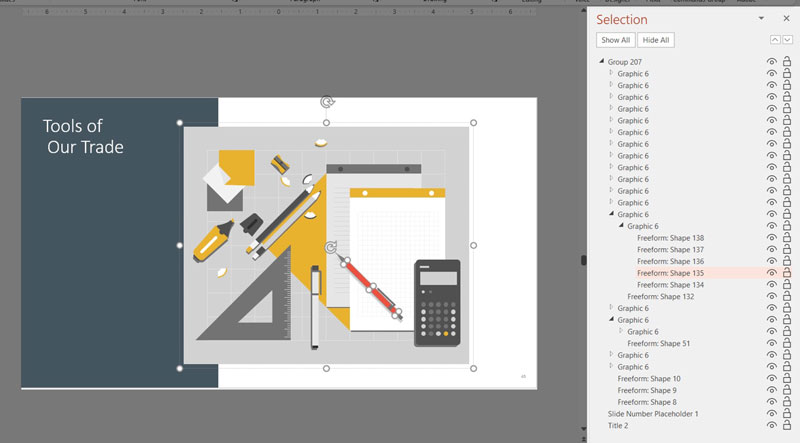
Hide/Unhide
To the right of each line in the Pane, there is a little eyeball icon, and just like in Photoshop, this controls the visibility of each layer/item.

Hiding or unhiding a slide item can be useful to test out a design option, temporarily hide slide assets that might be needed later, or just to reduce visual clutter during the design process.
Note that anything hidden in this way on a slide never actually leaves the file and can be unhidden at any time on any computer. Hiding won’t reduce file size, so be careful of hiding a large image that you might forget about.
Lock Items
Presentation designers have long begged for the ability to lock items on slides to prevent others from editing things they perhaps shouldn’t. This ability finally came to PowerPoint earlier this year with the Selection Pane. Simply click the lock icon next to any layer to prevent others from moving or editing the item. Note that this currently works only on individual slides and not on master items such as placeholders. This feature is currently available only on the PC, but should make its way to the Mac soon.
Layering Order
The Arrange tools can help you adjust the stacking order of items (sometimes called “Z-order”). But with more complicated slides, it is often easier to edit layering using the Selection Pane by simply dragging items or groups up or down.
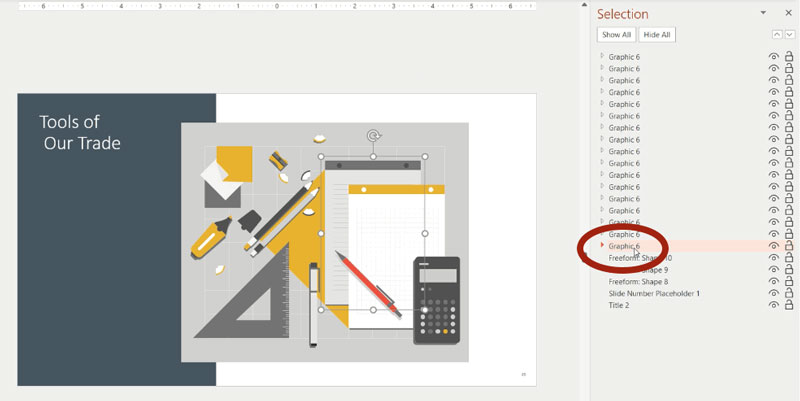
If you are setting or fixing reading order for accessibility purposes, you’ll want to do this with this the Selection Pane (screen readers generally read items from the back to the front.)
Naming and Renaming
If generic names like “Rectangle 4” don’t provide any useful meaning for you, simply double-click an item in the pane, and type in any name you like. To aid users, you might want to name icons or staff photos, for example. Since I’m really bad at geography, I have used this feature to name global office locations on a map and to name countries on a world map so that it’s easier to select and highlight them when needed.
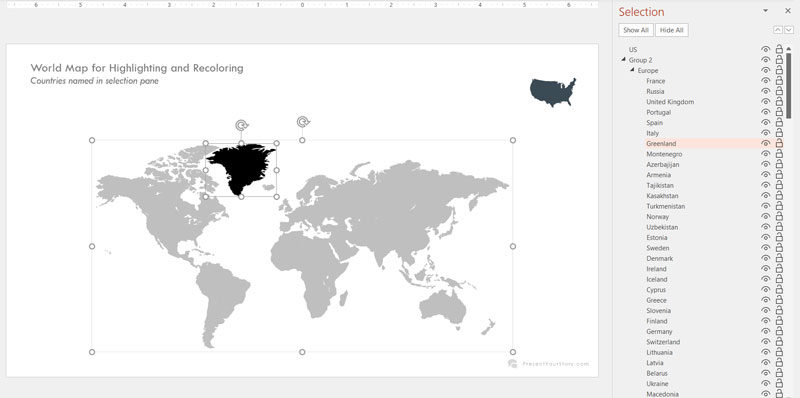
You can find a copy of my world map in Assorted PPT Assets.pptx at PresentYourStory.com/goodies.
Morphing Objects
PowerPoint’s Morph transition is nothing short of magic, but sometimes it doesn’t quite work as intended and objects across slides don’t “match up” the way you wish they would. Sometimes, you really want that yellow square to morph into that blue circle, but PowerPoint has other ideas. By using the Selection Pane, you can force PowerPoint to morph between two items that you select. The trick is to give both items the exact same name and prepend that name with two exclamation marks. For example: !!Shape4. In the two-slide example below, the blue shapes have different names while the green shapes are both named !!GreenShape resulting in a true Morph between slides.

More Resources To Master Presentation Design
CreativePro Week is the essential HOW-TO conference for creative professionals who design, create, or edit in Adobe InDesign, Photoshop, Illustrator, Acrobat, and Microsoft PowerPoint.
Featuring over 30 expert speakers and 75 sessions, CreativePro Week offers five days of in-depth training and inspiration, all in one place. No matter your skill level, you’ll learn techniques and best practices you can start using immediately to improve your productivity.
Members get a special discount on registration! Sign up today.




Great article Nolan! Another great benefit of the Articles panel for people trying to create Accessible PDF files from Powerpoint, is that the Selection pane allows you to control the tag order of content in the PDF after export!
Thanks, Chad. Good to know it controls tag order in addition to reading order!
I needed that lock feature last Friday in a template I’m building, but I think it might be on a staggered roll-out. PPT for Mac doesn’t have it, and neither does PPT on my pc. Is it a specific version of PPT that has this function?
It’s only available on the PC right now and most likely only for Microsoft 365 installs. If you have an older standalone version, probably not. It should make its way to Mac eventually. But it also doesn’t work on Masters or Layouts at this time–only individual slides. In the meantime, take a look at the free Brightslide plugin from BrightCabon.com. It has a lock feature that works a bit differently, but is cross-platform.
Thanks for the tip, I’m going to look into it :)
Having gone down the rabbit hole today in search of locks, it’s only available to Office Insider members using the beta channel Office 365 apps.
https://answers.microsoft.com/en-us/msoffice/forum/all/powerpoint-selection-pane-lock/cfd9c37a-8015-4ed2-bc9e-68785ac50769?messageId=d01b0902-fde5-4057-8802-200c1694de77