What is that Mysterious Space Character in InDesign?
Unicode lets you insert tens of thousands of different characters into your text, even including all kinds of crazy characters. But just because you can insert a character doesn’t mean that InDesign will know what it is or what to do with it. This became apparent a little while ago when someone sent me a file that included a mysterious space character. Look at the space after the first word:

See those blue dots between the other words? Those tell me that Type > Show Hidden Characters is turned on. Each invisible character shows up in the color of the current layer (in this case, the default Layer 1 light blue). A normal space character is a little dot. You can find a list of most of the other invisible character codes here. But the space after the question mark doesn’t appear at all! That is a mystery!
Here’s another way to figure out what a character is: Select it, then copy and paste it into the Find What field of the Find/Change dialog box (set the dialog box to either the Text or the GREP tab). It’ll usually show up as some odd code, like this one:

Then you can reverse engineer the character from that code using a table, such as this one on Adobe’s Help site. In the image above, we can see that it’s a “quarter space.”
But sometimes that just doesn’t work. For example, sometimes a special bullet or ornament will just appear as the normal bullet character. So here’s another way to figure out a character: Select it with the Type tool, then right-click and choose Load Selected Glyph in Find from the context menu:

When you do that, up comes the Find/Change dialog box, and InDesign automatically switches to the Glyph tab and loads that one character in it:
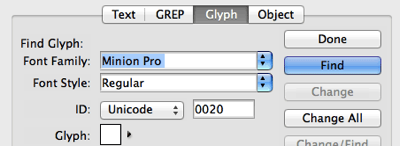
That’s an awesome method for finding most characters, but again in rare cases it fails… such as for most special white space characters, and especially that weird one after the questions mark, that has no code or anything. What the heck is that character?!
(I know some of you are thinking, “it’s just formatting… just a huge positive kerning between the question mark and the character after it. But no, it really is a character. You can even see it in Edit > Edit in Story Editor — another great way to figure out what’s what in a text story.)
The last method I can think of to figure out that glyph is actually the simplest of all: Just select the character and look in the Info panel (Window > Info). That shows us the Unicode character code, right in the middle:
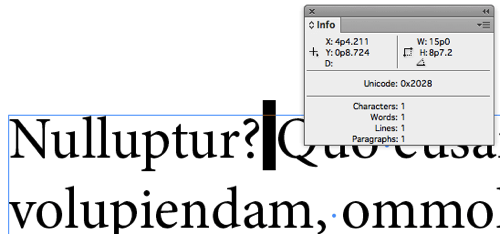
So now we know: That is unicode 2028, which as everyone knows, is a line or record separator. (I’m being sarcastic. I had to search in google for that, and I had never heard of this character before.)
Weird characters can sometimes sneak into text; last year someone showed me a document that had this exact problem, and no one can figure out where that character came from, though it was littered all throughout their file.
The good news is that you can find these characters and replace them with something normal. To do that, use the GREP tab of the Find/Change dialog box to search using a code: \x{2028} (replace the 2028 with whatever unicode you’re looking for).
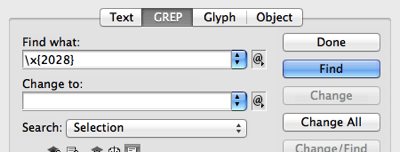
In the image above, I’ve just typed a normal space character in the Change To field, but you can’t see it, of course. By the way, you’d think you could use the Glyph tab to search for unicode 2028, but weirdly you can’t in this case. The GREP tab is more accurate, I guess.
I hope that helps someone, somewhere, sometime!




Thanks, David. Good sleuthing. I love it! This is geek heaven.
But this is actually a good review of some of the many sleuthing techniques that are available in InDesign to figure why something isn’t working the way you expect it to.
To have a guess: This crazy character came from a Word import?
This character (FEFF) appears when I copy and paste text from Quark 8.5 into InDesign CC2014. Very annoying as you can’t search for it (greps, glyphs, or any other creative search). Some people have reported that it comes from word, but this does not happen in my case.
Interesting enough, that character is recognized and used by InDesign when importing and exporting XML.
That´s right, this is the character InDesign exports to an XML-file when you have a line feed (shift enter) in InDesign, and when you import an XML-file, InDesign correctly converts this character to a regular line feed.
I don´t know why InDesign doesn´t recognize it in this instance.
\x{0085} \x{2029}
The same thing!
Some of the plugins I use, like the MT.Importer for Maths setting, generate these when they import Mathtype equations from Word docs. This does not answer where they originate from exactly, but as David says, they’re easy to deal with and replace.
In my experience, the glyph tab usually doesn’t manage this kind of job. Thanks for proving it and showing us the other ways that work.
A massive THANK YOU! I ran into this problem after exporting to ePub 3. Kindle for iPad deleted the word after my invisible character; Nook deleted the space; iBooks broke the line at that point. Serious weirdness because nothing showed up in my code editor (SublimeText 3) on my Mac. I finally discovered a little red dot when I viewed the XHTML file in the CodeAnywhere app on my iPad. Then I found that invisible character in InDesign. But I couldn’t figure out what it was.
But thanks to your awesome investigation, I can fix it relatively easily. THANK YOU for saving my life!!
Does anyone know what that bullet symbol with the A is called? Its an option InDesign gives you, but I’ve never seen it before. And why anyone would use it as a bullet? No body I talk with, who uses InDesign, has an idea.
Krissy: Yup… here’s the answer, just for you: https://creativepro.com/weird-a-bullet-character-dialog-box.php
Awesome! Thanks for solving a problem and a few potential problems.
Thank you, David! This article saved me from a real headache–I could not figure what was going on. You’re the best!
Thank you! This had me really scratching my head.
Hi David,
Similar problem in a manuscript I’m working on, a book layout.
p86 starts with a space, noted by a hidden (blue) hyphen, which continues into 2 line spaces though it only shows on the first.
It won’t let me copy it with the Text tool to use your methods above.
My guess is it’s a breaking space of some sort, and I’ve gone through them to see which is a hyphen, not finding it.
Any great ideas?
thank you!
Thanks for this article! This was just a minor nuisance that I never took the time to resolve – until now. But even minor nuisances are annoying when they happen often enough.
My issue was ^S. Seems it’s a non breaking space. It isn’t used with any rhyme or reason in the word file I imported, so I suspect the writer had it there by mistake. But now that I’ve discovered it, I think it would be much simpler than using the “no break” feature in the character panel.