Introducing Share for Review
Adobe takes another swing at collaborative commenting
The June 2020 release of Adobe InDesign adds Share for Review, a new workflow for collaborative feedback on InDesign documents. If this sounds too familiar to be new, that’s understandable: Several current and past features cover the same ground. For example, you may already be using a feature in Acrobat called Send for Shared Review, which works specifically with PDF files through Adobe Document Cloud; Share for Review is the same technology adapted for InDesign documents.
Share for Review distinguishes itself by combining two advantages that have not typically been available in the same review feature: It uses cloud integration to save you the trouble of coordinating comments spread across many PDF files, and it integrates directly with the source InDesign document so you don’t have to work with PDF files at all. But before you get too excited, be aware that the initial release of Share for Review offers a limited feature set, and it may be some time before it fully satisfies the needs of your review workflow.
Let’s jump right into how Share for Review works. After that, we’ll look at the implications of using Share for Review for different use cases, and then compare it to other review workflows used with InDesign.
Creating a Review
If your computer is connected to the internet, you can set up a review in under a minute:
- Choose File > Share for Review. Or choose Share for Review from the new Share icon (Figure 1). Also, see “Export Workflows Unified” below.
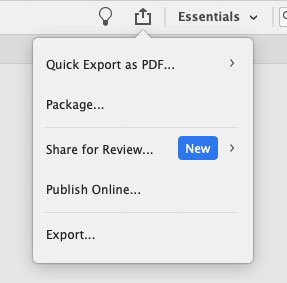
Figure 1. The new Share icon is a convenient shortcut for most of your exporting needs, as well as Share for Review.
- Change the Title (if you want), and click Create.
Share for Review uploads a review-optimized version of the document to Creative Cloud. How fast this happens depends on the size of your file, the upload speed of your internet connection, and the length and complexity of the document. Don’t walk away, because you’re not done creating a review. There’s one more step to complete after the review finishes uploading.
- Set up Access Settings (Figure 2).
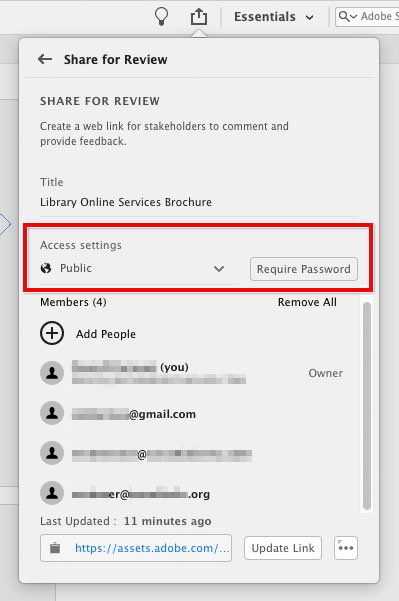
Figure 2. Use the Share for Review panel to set up a review’s title, reviewer list, and web link.
The review can be Public or Invite Only:
- If you choose Invite Only, click Add People, enter email addresses separated by commas, and click Invite. Each reviewer receives an Adobe-branded email message containing the link to the review. You can invite anyone with a valid email address as an Invite Only reviewer. However, if their email isn’t associated with an Adobe ID, they will have to create an Adobe ID before they can participate in the review.
- If you choose Public, people can see the review if you post the link or send them the review link. You can set a password if you want. You can also click Add People to enter email addresses. Public does not require your reviewers to have a Creative Cloud account, but reviewers without accounts must enter their names or identifying information.
The review web link is at the bottom of the Share for Review panel. Clicking the link text opens the review in a web browser. Clicking the clipboard icon copies the link to the clipboard, so you can paste it into an email, message, post, or web page. You can open Share for Review at a later time to copy the link again.
If you’ve used the Publish Online workflow, the way Share for Review uploads an online version of an InDesign document will seem similar. But Publish Online is a read-only format intended for the final audience, more like a fixed-layout EPUB document. In contrast, Share for Review is intended for an audience of stakeholders in the document, and they can annotate the document.
Export Workflows Unified
Up near the right side of the Application Bar, the June 2020 release of InDesign replaces the Publish Online button with the new Share icon, a single convenient place to start multiple export workflows: Quick Export as PDF, Package, Share for Review, Publish Online, and Export (Figure 1). All of those features are also available as menu commands.
Commenting on a Share for Review Document
When a reviewer clicks the link, it opens in the default web browser; the reviewer doesn’t need to download any files or applications. The review appears as a document preview with sidebars (similar to Acrobat) for hiding or showing page thumbnails (on the left) and comments (on the right) (Figure 3). By default, page thumbnails are hidden and comments are visible.

Figure 3. Comment tools are visible on the right for a review in a browser window.
If you’ve used other Adobe review workflows, the commenting tools may look a little sparse—only two tools are visible above the comment text field (Figure 4).

Figure 4. Reviewers add comments on the web using the Pin tool, Shape tool, and a text field.
So let’s cover all three ways to enter comments. Wait…did I say three, after mentioning two tools? Yes, let me explain:
- Pin tool. This is similar to a sticky note, in that clicking it on a page creates a simple comment marker. A user can choose from multiple colors for the pin annotation.
- Shape tool. Represented by a pencil icon, the Shape tool is for drawing freeform markups. You can change only one property of this tool: its color.
- If a reviewer enters text without using the Pin or Shape tools, it’s associated with the current spread. Many reviewers may never realize this option exists, because there’s no visual indicator of it, so a comment may unintentionally appear as a spread comment when a reviewer doesn’t select a tool first.
When a reviewer enters a comment or a reply, clicking the Submit button does two things: The comment text appears in the comment sidebar, and the comment or reply is uploaded to Creative Cloud, which makes it visible to the review owner and other reviewers. These are the strengths of Share for Review: Everyone participating in the review sees comments and replies immediately, without having to export or send any files.
Limitations
One disadvantage of Share for Review is that reviewers can comment only when online. With PDF-based reviews, it’s possible to download a PDF file and review it in Acrobat without having internet access. Also, although you need only a web browser, the user experience is currently best on a desktop or laptop computer. You can use a smartphone or a tablet such as an Apple iPad, but the experience is not fully optimized.
Another disadvantage of Share for Review is the limited number of annotation tools. Copyeditors, especially, will notice the complete lack of tools for highlighting, inserting, or deleting text. I knew one editor who would use the Drawing annotation tool in Acrobat to manually scribble proofreader’s marks on a review, so I thought I’d try doing so with the Share for Review Shape tool. That didn’t work so well; the Shape tool line weight is too thick and can’t be changed. You can’t highlight with the Shape tool either, because no matter what color you set it to, there’s no way to lower its opacity.
This limitation can be chalked up to Share for Review being a version 1 release. Adobe has already announced they’ll add more annotation tools by the fall, and we expect even more in 2021.
But now we turn to another issue: With so few annotation tools in the initial release, can Share for Review really offer a productive review workflow?
For print production, there are many concerns. Pages are presented and numbered as spreads, so comments on both pages of a double-page spread are unfortunately listed under a single spread number in the comments. Pages are presented as trimmed; elements outside the page, such as bleeds and slugs, are not viewable. Overprints are not displayed. In my tests, Share for Review created a review without warning me about missing fonts. And there is currently no way for a reviewer to download or print the document they see in the web browser. Although the browser preview is based on PDF, you cannot choose a PDF preset to control how it’s generated.
Interactive media production also has issues at this time. For example, an InDesign animation I created does not play in Share for Review.
For now, Share for Review may be best suited for feedback during the early stages of document design, not for late-stage production reviews and copyediting. We hope Adobe will provide additional guidance soon about when specific production workflows (print, interactive, copyediting, and so on.) will be more fully supported by Share for Review in the future.
Monitoring a Review
Each time a reviewer submits a comment or makes the slightest modification to one, you may be notified by the Creative Cloud desktop app (through your macOS or Windows notification system) and by email. If you click a Creative Cloud app notification, it opens the review in your web browser, which can be very helpful in some situations. However, if you have a number of reviewers adding many comments to a longer document, you may receive a constant stream of notifications and emails. Just three reviewers adding one comment per page on a 10-page document can generate 30 notifications accompanied by 30 emails about the notifications. Just dealing with this volume of notifications can kill your productivity.
Fortunately, the Creative Cloud desktop app lets you shut off notifications for Collaboration (Figure 5).
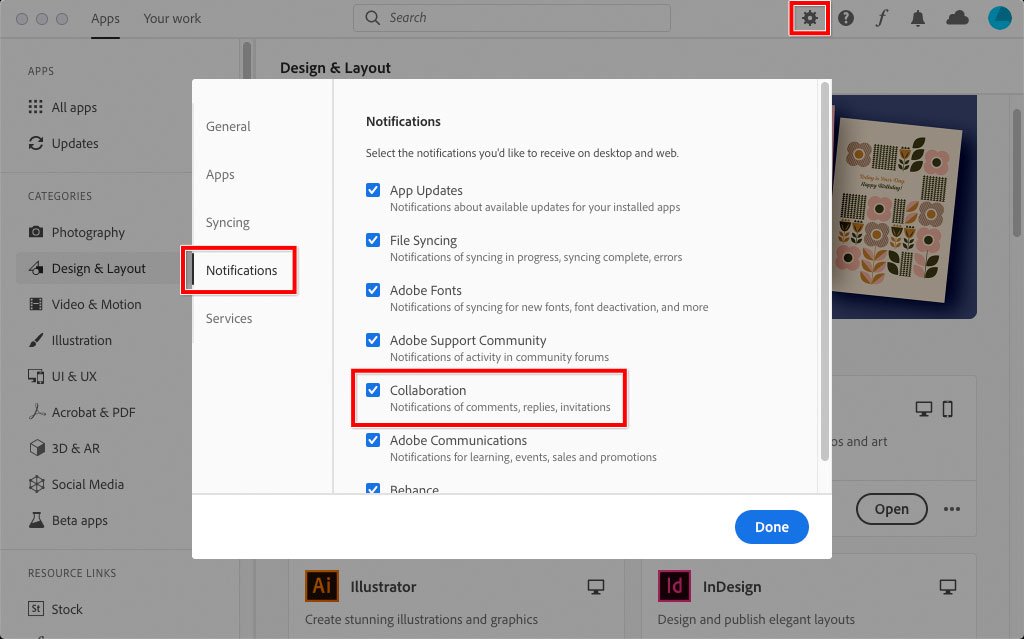
Figure 5. The Creative Cloud desktop app Notifications settings control which events generate notifications.
You can also change the notification settings for Commenting Activity on Your Creative Cloud Assets on your Creative Cloud account web page (Figure 6).
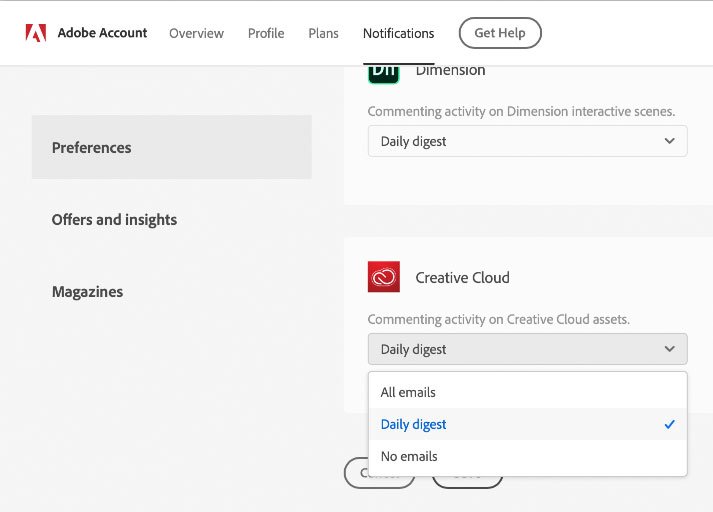
Figure 6. Preferences in your Creative Cloud account web page control the frequency of emails generated by comment activity.
This offers a Daily Digest option that may be preferable to All Emails or No Emails.
However, it would be better if Share for Review provided more control over events that generate notifications. The default settings may generate a torrent of notifications and emails for even a modest review.
Processing Review Comments
Now for the good news: The real-time, iterative nature of Share for Review makes it easier to resolve reviewer comments compared to other review workflows, such as those based on exchanging PDF files. You can resolve comments in the same InDesign document that generated the review and immediately show reviewers the changes for their approval—so the whole process feels more collaborative.
To process review comments:
- Choose Window > Comments > Review to open the Review panel (Figure 7).

Figure 7. In the source InDesign document, use the Review panel to directly address Share for Review comments.
All comments entered by all reviewers appear here. No need to import anything, Share for Review syncs down everyone’s comments from Creative Cloud.
- To mark a comment resolved or to delete a comment, click the comment’s ellipsis menu (…) and choose Resolve or Delete. If it’s your own comment, you can also choose Edit.
- To let reviewers see how their comments were resolved by edits to the InDesign document, choose File > Share for Review and, at the bottom of the Share for Review panel (Figure 9), click Update Link. This replaces the cloud preview of the review so that it’s consistent with your latest edits to the InDesign source document. If a reviewer approves the changes, they can choose Resolve for their own comment.
The bottom of the Review panel provides a row of three buttons:
- The cloud icon lets you know that InDesign is connected to the review server. If it’s offline, the Review panel may not contain the latest comments.
- Click the eye icon to hide or show the annotation marks on the pages.
- The Filter icon lets you simplify the comments list view. For example, you can show comments only by specific reviewers or show only unresolved comments. If you’re not seeing what you expect, click the Filter icon and then click Clear to reset the filter.
Note: When you mark a comment Resolved, it appears to be deleted. Don’t panic: It’s actually just hidden by a default filter that hides resolved comments, so you can focus on unresolved comments.
The Review panel menu (Figure 8) offers two commands:
- Go to Review opens the review in a web browser, just as your reviewers see it.
- Share for Review opens the Share for Review panel, so it’s the same as choosing Share for Review from the File menu or the Share icon.

Figure 8. The Review panel menu provides alternate ways to open the web-based review and the Share for Review panel.
Keep in mind that the Share for Review panel is for managing a review, and the Reviews panel is for managing comments. If you can’t find the option you want in one panel, look in the other panel.
Managing Reviews in InDesign
When a review already exists for an InDesign document you’re working on, you can click the ellipsis menu (…) at the bottom of the Share for Review panel to manage it (Figure 9):
- Create Review lets you start an additional review. The difference is that it will be a separate web link.
- Delete Review removes the review, making its link stop working for any reviewers.
- Manage Reviews on the Web takes you to the list of InDesign Share for Review documents in Creative Cloud in your default web browser (see “Managing Reviews in Creative Cloud” below).
- If your review is set to Public, Public Settings lets you control whether Public reviewers get to add comments.

Figure 9. Manage one document’s reviews using the menu at the bottom of the Share for Review panel.
Managing Reviews in Creative Cloud
The Creative Cloud website is increasingly becoming a workflow hub, with quick access to all kinds of links to your Creative Cloud projects and assets. If you aren’t already taking advantage of the Your Work section (Figure 10) as a one-stop shop for viewing your Creative Cloud Files, Libraries, Lightroom photos, and Spark projects, you might want to give it a try. It now also displays InDesign Share for Review documents in the Published section. Here you can view and manage Share for Review documents in a web browser, which is good to know when using a computer or device where InDesign is not installed.

Figure 10. Manage reviews of multiple InDesign documents in the Your Work/Published section of the Creative Cloud website.
Managing Document and Review Versions
If you’re iterating a document with reviewers using the Update Link button, you can’t roll back to specific versions of the InDesign document. The Create New Review button in the Share for Review panel lets you generate multiple links for the same document, so you could create a new review to represent a specific state of that document. However, creating a new review does not include comments from earlier reviews of that document.
One tricky thing is that a review is tied to its original InDesign source document. For example, if you generate a review using Share for Review and you then use the File > Save As or File > Save a Copy command, that review won’t appear in the Share for Review panel in the resulting InDesign document. Instead, you will have access to that review only through its original InDesign document or in the Your Work section of the Creative Cloud website.
A Sense of Déjà (Re)Vu?
Veteran InDesign users will no doubt raise their eyebrows at the appearance of another Adobe collaborative review workflow for InDesign. Current and past contenders include:
- Send for Shared Review and other workflows based on PDF and Acrobat. An ongoing issue with these workflows is that the comments are in PDF files and not flowed back into the original InDesign document. To make corrections and resolve comments, you need to work in both InDesign and Acrobat simultaneously. If you use a PDF workflow that isn’t cloud-based, you also have the responsibility of distributing, collecting, and managing PDF files for all reviewers, and merging their comments so you can see them all in one PDF file (see “Creating a Shared Review” in PDF Power Tips by Chad Chelius for more information).
- PDF Review. Recently introduced, this workflow imports PDF comments back into the document’s source InDesign file so that you don’t have to keep Acrobat open to look at PDF comments. But among other limitations, it still requires manual management of PDF files from reviewers. See Kelly Vaughn’s article on PDF Review in Issue 117.
- Adobe InCopy. The copyediting companion to InDesign has a mature set of commenting and review features that are tightly integrated with InDesign. But a reviewer must have an InCopy license and be comfortable with the software, and that rules out InCopy for any workflow that involves a diverse set of reviewers.
- CS Review. This workflow existed roughly a decade ago, and some InDesign users may ask why it appears to be resurrected in Share for Review if it was already discontinued once. Among other things, CS Review was based on Adobe Flash technology. That originally disqualified it from any workflow that included mobile devices, and now Adobe is ending support of Flash itself.
To run a review using Share for Review, you don’t need anything more than InDesign, and your reviewers need nothing more than a web browser.
Learn from an In-App Demo
In InDesign, the Learn panel offers a brief Share for Review overview video (Figure 11). If you don’t check it out right away, a blue bar at the bottom of the InDesign workspace may prompt you to do so.
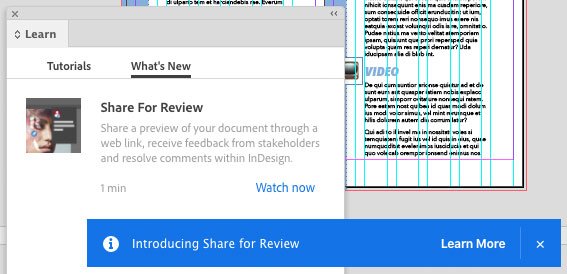
Figure 11. The Learn panel offers a quick tutorial of Share for Review.
Should You Use Share for Review?
For small groups, informal reviews, and reviews at an early design stage, it’s probably fine to jump right in and take advantage of Share for Review.
For detail-oriented production reviews and large organizations, the current version of Share for Review may not be appropriate to implement widely. The feature set is not yet mature, particularly for copyediting. Instead, keep an eye on Share for Review as Adobe iterates and improves the workflow.
At this time, Adobe doesn’t mention when Share for Review might support InDesign features beyond a static preview of trimmed pages, so Share for Review is not yet suitable for production reviews of prepress and multimedia features.
This early version of Share for Review is a promising foundation for a more interactive review workflow, particularly in how it removes the need to manage PDF review files and allows for document updates that reviewers can see right away. The long-term value of Share for Review will depend on how well Adobe commits to making it more fully robust, not just for evaluating design and content, but also for supporting such workflows as copyediting, print production, and interactive document production.
Table: Which review workflow should you use?
| Feature | Share for Review | PDF Review |
| Resolve comments in InDesign | Yes | Yes |
| Review and resolve comments in a web browser | Yes | No |
| Filter comments | Yes | Yes |
| Get notifications in email | Yes | No |
| Get notifications in the Creative Cloud desktop app | Yes | No |
| Manage from the Creative Cloud website | Yes | No |
| Update link to iterate with reviewers | Yes | No |
| Avoid PDF export step and Acrobat | Yes | No |
| Review offline (without internet access) | No | Yes |
| Auto-apply review comments | No | Yes |
| Use text annotation tools | No | Yes |
| Reviewer can print the document | No | Yes |
| Supports interactive features | No | No |





I was so excited when the pop-up advertising this new function appeared as soon as I opened a file in my newly updated version of ID. I work with my son who is a good 8000km away from me and this promises much. But … teething problems.
For starters, it took me some time to find the Review panel which I finally discovered under Window>Comments and which on my Mac isn’t called ‘Review’ but rather %extensions.comments.panel.title (and yes, it’s preceded by a %).
I was also unable to see any of the test review notations made in the document itself until I switched from Preview to Normal screen mode.
To save some screen real estate, I like to reduce the width of my open panels considerably. The comments text in my %extensions.comments.panel.title panel does not reflow to fit the width of the panel, forcing me to extend it to be able to read anything.
That’s my initial report. Others may have found more.
The weird title seems to be a bug that some others have also found:
https://community.adobe.com/t5/indesign/indesign-share-for-review-faq/m-p/11211350#M190427
Mine shows up OK, though.
I tried this new feature today, and it only seems to generate one spread. Out of a 32-page layout. Nor did I see a way to control which spread was generated. This is on a PC running Windows 10. I’ll keep trying and learning, because this would really be a big help with our workflow.
Someone on the InDesign user forum figured out that this look like a bug, where Share for Review is uploading the page range setting last used to export a PDF:
https://community.adobe.com/t5/indesign/indesign-share-for-review-faq/m-p/11214433#M190655
This bug has been fixed in the 15.1.1 release.
Unfortunately, this feature (which if done properly could be a literal game-changer for a lot of users) will die on the vine because Adobe released it in a completely unusable state. People are going to try it, see that it’s virtually useless for real-world use at this time, and then never use it again.
“You only get one shot at a first impression” is particularly true for software. My first impression just from reading this article is that it’s not even worth looking at from a curiosity standpoint… so the icon will likely be hidden if I can do it, or just ignored like the Publish Online button was for so long (since it is also a great idea with an equally horrible, feature-starved implementation).
They really should have waited until they at least had a minimal amount of text markup tools integrated before releasing this. At least they made it possible to use the feature without forcing all people involved to have an Adobe ID.
You’re not wrong – I used it enthusiastically for 24 hours (despite panel name bug) but then it just… stopped working. I just remembered about it, and will give it a try once it’s updated, but if it’s still buggy, I doubt I’ll be back.
Which is a shame, as it’s a killer feature unbroken.
The page range and odd menu name bugs are documented as fixed in the InDesign 15.1.1 update:
https://helpx.adobe.com/indesign/kb/fixed-issues.html#InDesign2020version1511
Another big disadvantage of this too is that it only works for single documents, not books. As an InDesign users who works almost exclusively on books documents (containing anywhere from 12-25 separate InDesign documents), this new feature has zero benefit for me. This also isn’t a great tool for long documents (created within w single INDD file), because in it’s current state, users of Share for Review (I’m pretty sure) will have to scroll, scroll, scroll. I’d hate to have to scroll to get to page 350!
But regardless Conrad, you did a great job on this article! Very thorough!
Kelly,
No need to scroll, scroll, scroll to get to whatever page you want. Simply input the number of the page where it shows ___/___ at the bottom of the browser window.
Is anyone else having trouble with the review link opening on a PC? I’ve tried both Chrome and Edge but got a “File preview error” message. My Access Setting for the link was Public.
My clients are having the same issue. Some of them are able to access the documents. Others are getting the “File Preview Error” message. I also have the access setting set at “Public”.
Do you still see this error? You can send the screenshot to the InDesign team at [email protected].
First question: I proof a booklet to 29 people. I give them two opportunities to proof. Then I need to proof it one last time to only my supervisor, for the final editor review. Adobe won’t let me proof it to just her, with everyone’s comments available to be sure they were all captured. It forces me to either proof to everyone again or to proof it in a new review without all the comment history. Do you know if Adobe plans to address this in future updates?
Second question: Is there a really good Adobe InDesign Share for Review manual online somewhere that anyone can recommend to me?
I don’t see an ability to share a book or “multiple files at once”. Wondering if it going to be available at some point if it isn’t already.