Intertwine Feature in InDesign
Learn how to use Paste Into to make InDesign objects appear intertwined.

People have been oooh-ing and ahhh-ing over the Intertwine feature in Adobe Illustrator, but I’ve been creating this same effect in InDesign for years! OK, I admit that it’s more straightforward in Illustrator, but this InDesign trick — first shown to me by our Editor in Chief, Mike Rankin, at The InDesign Conference — is so easy that anyone can do it.
First, here’s a before and after of what I’m talking about… see how the objects are not intertwined in the first image (they’re just stacked up), and then they are in the second?
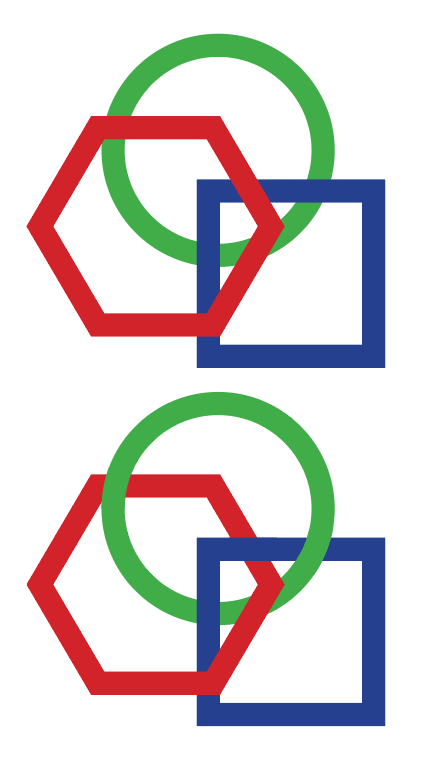
Here’s how you do this in InDesign:
First, zoom in on the section you’re working on:

Then draw a rectangle over the part you want to “intertwine”:

Now select the object in the back — in this case, the green circle— and copy it to the clipboard. Next, select the blank frame you just created and choose Edit > Paste Into:
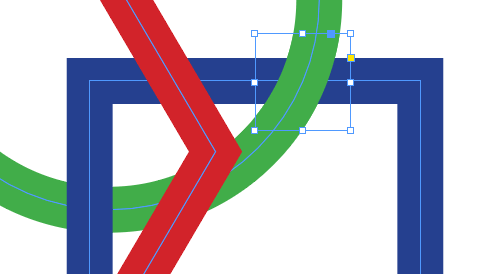
You can see that the Paste Into feature “pin registers” the object so that it lands in exactly the same place. (More on Paste Into here.)
Of course, you need to be careful not to move that frame, or else you can see how the trick is done:

Obviously, grouping all the objects together would help.
Here’s the final result shown with Preview off, so you can see the three rectangles I made:

This intertwine effect is surprisingly easy, and takes no more than a minute to accomplish!
Commenting is easier and faster when you're logged in!
Recommended for you

Create High Quality Upscaled Image with AI in Photoshop
Generative Upscaling When you need to enlarge images beyond their original resol...
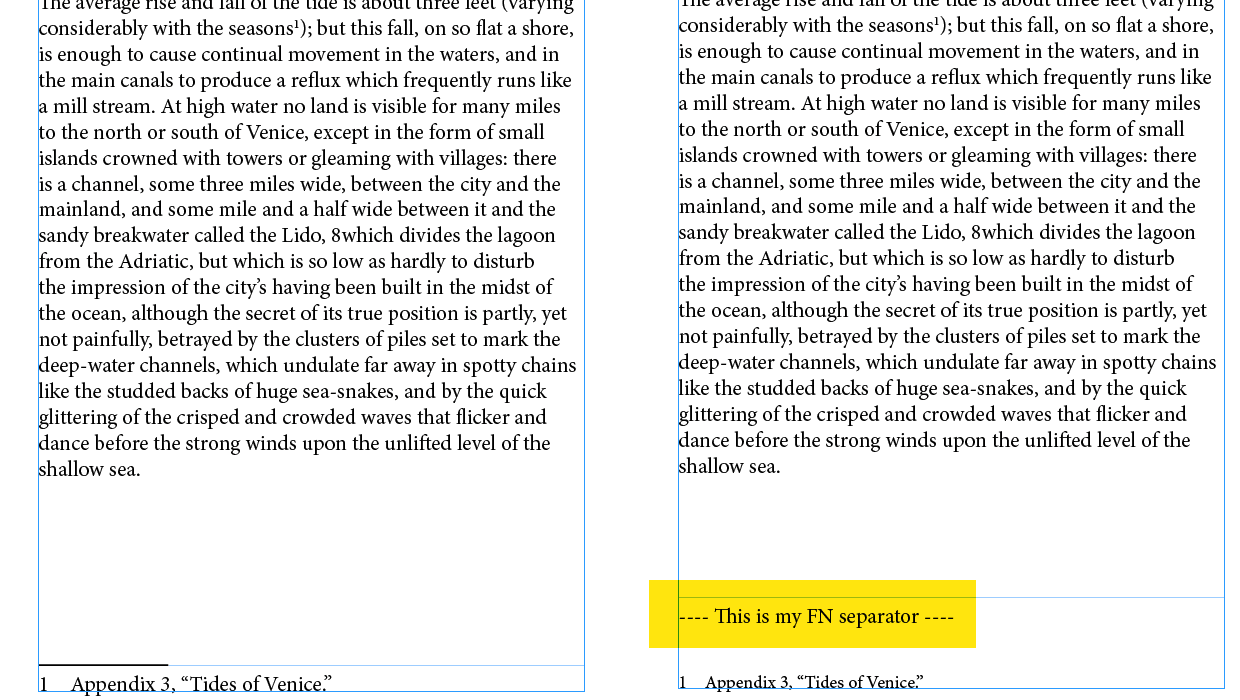
A Script for More Flexible Footnote Formatting
If you need more flexible footnote formatting in InDesign, including custom text...

Free Webinar: Unlocking the Potential of AI in Video
Discover how AI in video can elevate your creative output while streamlining you...




