InDesign How To: Using Paragraph Rules
Excerpted from InDesign Magazine, June/July 2012 (issue 48). Subscribe now!
In addition to the HTML version of the excerpt below, you can also download the excerpt as a PDF that retains the full design of the magazine. This PDF is best viewed in Adobe Acrobat or the free Adobe Reader.
Remember when you first discovered paragraph rules? That beautiful realization that you didn’t have to draw separate lines and laboriously reposition them every time your text reflowed? If you’ve never used paragraph rules before, you’re in for a treat; and if you have, hopefully this article will give you some ideas for how you can use them in new ways.
The simple premise of a paragraph rule, be it above or below your text, is that it moves relative to the text. As a paragraph level format, a rule is associated with the paragraph type and will follow it faithfully regardless of what edits are applied to the text. You might think of the rule as the original anchored object. And, of course, rules can be incorporated into paragraph styles. One click is all you need to apply a rule and, potentially change the appearance of your text dramatically.
At their most basic, Paragraph Rules are a great way to differentiate blocks of information without needing to resort to changing point size, which might result in a mish-mash of different type sizes on your page. In addition to the weight, style, and color of a rule, you can also set its width: either the width of the column or the width of the line of type itself. Where rules really come into their own, is in giving you the ability to have type reversed out of a solid rule.
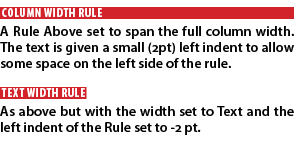
This can be tricky to set up first time around, but once you’ve done so, you can create a paragraph style based on the text (Figure 1).
Figure 1: Paragraph Rules applied locally via the Control Panel menu (Cmd/Ctrl+Option/Alt-J) (A), the Paragraph Rules dialog box (B), and incorporating the rule(s) into a Paragraph Style (C)



Whether it’s a Rule Above or a Rule Below, the rule starts out positioned on the baseline of the type. For a Rule Above a positive offset moves the rule up; for a Rule Below a positive offset moves it down. But don’t worry about trying to memorize that: just make sure Preview is checked, put your cursor in the Offset field and press the Up or Down arrows to dial in the amount of offset you want. Make sure you’ve specified a color for the rule other than (Text Color). Otherwise, if your type is set to Paper, your rule will be invisible. For best results, set the weight of the rule to the size of your type, or possibly a point or two less, depending on how tightly you want the rule fitted around your text. When reversing text out of a paragraph rule I prefer to use all caps so that the spacing above and below the type is optically even. I’ll also favor a bold or semibold sans serif—fine serifs or small counters won’t take kindly to reversing out of a solid color at small type sizes.
Using paragraph rules isn’t an either/or proposition, you can have both a rule above and a rule below:

In the second example I’ve adjusted the width of the rule by specifying a left and right indent (Figure 2).
Figure 2: You can control both the width and horizontal position of rules by adjusting the left and right indents.

In fact, when the type reverses out of a color I always apply a small amount of left and right indent to give the type an inset from the rule’s edge. For body text sizes I find that -2 points works well. And then, to keep the type flush with the left edge of the frame, I’ll add a 2 point left indent to the text itself—fiddly stuff, but as I said before, you only need to get it right once and then define it as a Paragraph Style (Figure 3).
Figure 3: When reversing type out of a colored rule, apply small negative indents to the rule to make it extend just beyond the text on both sides.
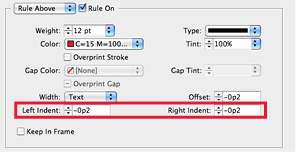
The two rules trick is great to use on forms or reply coupons, where you can use a tint to indicate the field to type in. In the following example, each category has a Paper rule below set to the width of the text and a tinted rule above set to the width of the column (Figure 4).
Figure 4: You can create highlighted areas for form fields using a combination of rule above and rule below.

What about rules with rounded corners? Sorry, these aren’t allowed because they look cheesy. But, if you can’t resist, you can use a dotted rule with a Gap Color (Figure 5) to achieve this:
Figure 5: To make a lozenge rule, use a dotted rule for the rounded edges, and a solid rule to fill in the gaps.
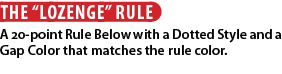
There’s no law (save common sense) that dictates both the dots and the gap have to be the same color.

Things can get really crazy if you use colors that blend to make a third color and check Overprint Stroke. Good luck with that.

Stupid paragraph rule tricks aside, there is one very useful option I haven’t yet mentioned, and that’s Keep in Frame.
When you apply a rule above to a line at the top of a frame, checking this option causes the type to move down as opposed to having the rule stick up above the top of the frame. I find this particularly useful when using a reverse out head rule at the top of an info box (Figure 6).
Figure 6: A heading reversed out of a box of text, courtesy of the Keep in Frame option.
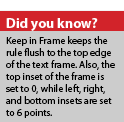
With paragraph rules being this good, you may wonder if there’s anything they can’t do. Well…
Paragraph rules are great for applying rules to single line paragraphs; they’re not so great for multiline paragraphs. If you want a box around a multi-line paragraph that’s part of a text flow, then use a single row, single column table instead (Figure 7).
Figure 7: A single-cell table is perfect for creating a box around text.
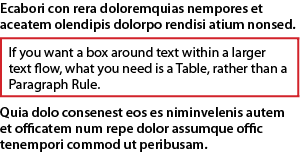
Also, don’t forget that paragraph rules are, as their name suggests, paragraph level formats, so they’re no good for putting a rule above, below, or behind a text selection. For this you can make a character style that uses an underline and adjust the weight, color, and offset of the underline accordingly (Figure 8).
Figure 8: To simulate a yellow highlighter, use underlining instead of paragraph rules.




But I just Googled the article title because I couldn’t wait to read it. It was really informative. It’s easy to forget all to interesting things you can do with paragraph rules, but they can add so much cohesion and time saved to a layout. Thanks!
I don’t know where I’d use some of the funky rules like the “Dots Rule” or the “Right Slant Hash”, but it might work well for some of our local music/entertainment and alternative news weeklies.
It certainly provides inspiration for pushing the limits of the “design once, apply many” approach to print production.
highlight as in the above example is very useful for learning to use GREP in paragraph styles. At the same time using GREP in paragraph styles can auto highlight any patterned expressions in your text.
Hi, could you please help me, how to create vertical rules only in the left hand side?
If you have InDesign CC 2015 or higher you can create vertical rules with the Paragraph Shading option (this is on the Control Panel, also on the Control Panel drop down menu and can be incorporated into a Paragraph Style).
To create a rule on the left side of the text, use a negative right offset—the amount will vary according to the width of your text frame and the desired weight of the rule. To move the text in from the rule, you’ll also need a left indent.
The exact amounts of offset and indent will require some trial and error, but once you’ve got it right you can save the settings as part of a paragraph style.
I just went from CS3 to CC (Mach 4, the corners of my mouth are still behind my ears) — does anyone know where the paragraph rules now [really] are? — every ‘tutorial’ repeats same old locations and IT’S NOT THERE!
Paragraph Rules are in the same place they’ve always been—on the Control panel drop down menu—the very top right of your monitor. Or keyboard shortcut Cmd+Option+J/Ctrl+Alt+J. They are also part of the Paragraph Style Options.