How to Make a Solid Gold Ring With Photoshop
When a Welsh friend wanted to propose to his girlfriend, he thought it would be a good move to present her with an engagement ring in the form of a Welsh dragon. He’d done a rough sketch; it was up to me to turn this sketch into a reality.
Step 1: The initial sketch
This is the drawing my friend gave me. It’s well worked out, with a perfect circle in the center, and it gave me a good idea of what he wanted.

Step 2: Starting the build
To start the process I made a new layer in Photoshop, and copied the ring design in a solid, flat mid gray. I then chose 3D > New Mesh from Layer > Depth Map to > Two Sided Plane. This turned the ring into a 3D object. I selected the ring and, in the Properties Panel, clicked the button marked Edit Source. By choosing Window > Arrange > Tile All Vertically, I could place the extrusion and the original artwork side by side. (The source artwork is on the left.)
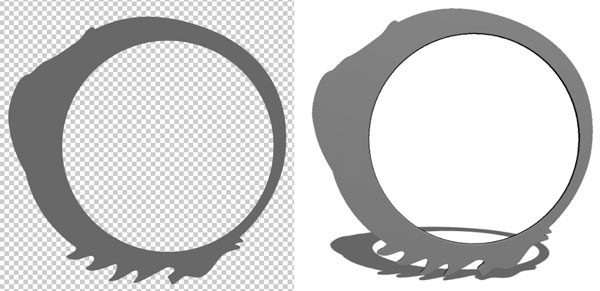
Step 3: Add a bevel
The next step was to add an Inner Bevel to the source artwork, using the Layer Styles dialog. When you make a Depth Map, light areas appear high, dark areas low; so when I saved the source image, the darker areas resulted in a lower profile on the 3D model.

Step 4: Paint the legs and tail
Source images can contain multiple layers. I made a new layer, and painted the legs and tail in a paler gray, so it would be raised from the body; I then added another Inner Bevel, and painted a little darkness around the foot and the claws. Saving the Source image (left) produced the raised legs and tail in the 3D model (right).

Step 5: Paint the features
On another new layer in the source image, I painted the wings and the head. Note how a very subtle brighter tone for the ribs, painted on a separate layer, produced a dramatic effect in the 3D model: the key here is to use subtle shades to create the desired result. Again, saving the image updates the changes to the 3D model.

Step 6: Add some depth
I used the Burn tool to darken the area beneath the ribs, to make them stand out more, and painted a brighter middle with the Dodge tool to make the body appear more rounded.

Step 7: The scales texture
Painting the scales texture was simply a matter of creating a new layer in the Source image, and painting small irregular dots with a soft-edged brush. You can see how this produced a convincing dragon effect.

Step 8: The finished 3D model
Here’s the finished 3D model in Photoshop, rotated to show a different viewpoint. Once my friend was happy with it, I used Photoshop’s 3D printing tools to create a printable file that could then be sent to the 3D print bureau Shapeways for printing.

Step 9: The printed ring
Here’s the finished ring, printed in solid 18 carat gold. My friend was delighted; his girlfriend was overjoyed. She said yes!


