Editing Text Wrap With the Pen Tool
InDesign offers five kinds of Text Wrap: No Text Wrap, Wrap Around Bounding Box, Wrap Around Object Shape, Jump Object, and Jump to Next Column.
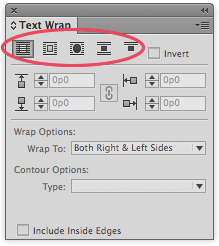
Most of the time, one of these will give you the right results for your layout. But once in a while, you might find that none of them gives you the exact look that you need.
Fortunately, the shape of text wrap is defined by a vector object that you can edit just as you would any other vector object in InDesign, with the Pen tool and the Direct Selection tool. Here’s how to manually edit a text wrap.
1. Apply a Text Wrap Option (something other than No Text Wrap).
2. Select the object with the Selection tool (you should see a thin line around the object).
3. Select the Pen tool (or press P).
![]()
4. Now you can click on an anchor point to delete it, click between anchor points to add a new point, or hold Option/Alt to access the Convert Direction Point tool and click to convert smooth points to corner points or vice versa, and drag to adjust control handles. Press Command/Ctrl to temporarily switch to the Direct Selection tool to move anchor points and reshape path segments.
With this kind of control over text wrap you can easily create a custom wrap shape like the one shown below where the text follows the shape of an object on the left side, but not on the right.
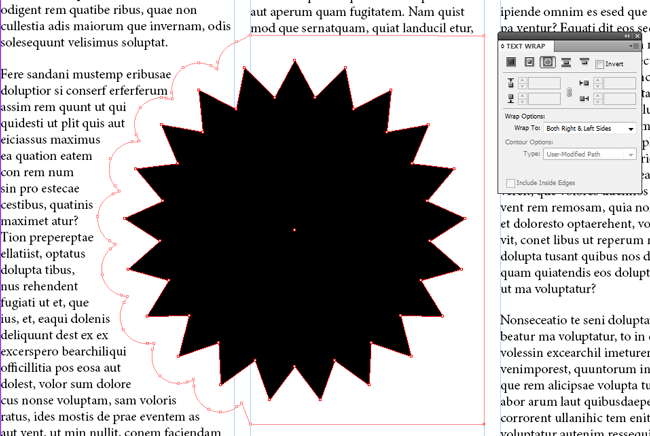
Bonus tip: You can show/hide the Text Wrap panel with the keyboard shortcuts Ctrl+Alt+W on Windows or Command+Option+W on the Mac, and by choosing Window > Text Wrap. You can also invoke Text Wrap via Quick Apply, by pressing Ctrl+Enter/Command+Return, then typing “wrap”.




Love this tip … and great example of why/when you’d want to use it!
I also use it to tweak how text is wrapping, like edit a portion of the path — move it out or in a bit, usually — so the adjacent text rewraps and looks better.
Thanks Anne-Marie!
I was just wondering if you could do that and you can!!! thanks lifesaver Anne-Marie :)
No doubt incredible tutorial. I was confused ago how to use the tool but you managed so easily that i got to know the working.
Thanks
You’re welcome, Mike! Glad you found it useful!
I’m not too familiar on In-design. But it can be the part of taking it soon… Very useful tutorial.
Thanks for providing such valuable information. Hope to have more post in future.
I’ve just made an irregular text wrap path around a shape inside an image. But when I update the image (changing it from RGB to CMYK in PhotoShop) the text wrap disappears. Have you any advice about how I can save the text wrap I’ve created so that it survives the image editing in PhotoShop?
The pen tool is a powerful tool for editing text wrap. Having the ability to manipulate text wrap can greatly enhance the visual design of a project and make it more visually appealing. By using the pen tool, you can create precise shapes and paths that determine how text will wrap around objects and images.
This gives you a high level of control and allows you to tailor the text wrap to fit the specific needs of your design. Thank you for sharing this helpful tip on using the pen tool for editing text wrap!