Editing Hyperlink Source Text
If you’ve ever tried to edit the source text of a hyperlink in InDesign, you know that it can be tricky business. The reason is that the first character is attached to the hyperlink in a way that makes editing the text clumsy at best. You can select and delete that character in the layout but if you try to type something else there, it gets placed before the hyperlink. Worse, if there’s a character style applied (and there almost always is), it appears like the new text is part of the hyperlink. But that just ain’t so. You can see this clearly if you look in the Story Editor, where the boundaries of hyperlinks are clearly marked.

Original hyperlinked text
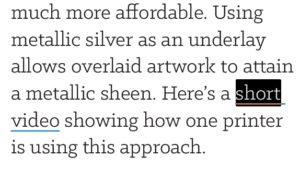
Hyperlinked text selected

Edited text looks OK in the layout.

But it’s not, as the Story Editor reveals.
Editing the text in the Story Editor is annoying too. If you delete the first character your cursor moves before the hyperlink marker. So, then you might think, “I’ll just tap my Right Arrow key to get it back inside,” but then it jumps after the following character.

Deleting text that includes the first character puts your cursor outside the hyperlink.
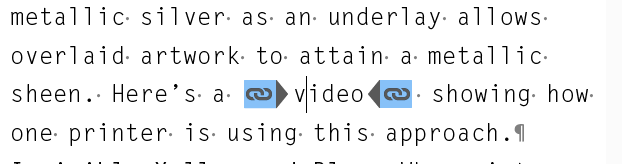
There’s no way to get your cursor before the first character in the hyperlinked text.
Reset Hyperlink to the Rescue
One way to get around this problem is to edit the text as desired, select all the text you want to be the source of the hyperlink, and choose Reset Hyperlink from the Hyperlinks panel menu.

All the text will now be happily inside the boundaries of the link.

Editing a string of hyperlinked text is bad enough but when the source of a hyperlink is just a single character, it seems impossible to edit. You can’t select the character and delete it without also deleting the hyperlink.
But just use the Reset Hyperlink trick to make short work of it. Type the new character you want just before the hyperlink.

Select it and the source text.

Then choose Reset Hyperlink. Now you can safely delete the unwanted character and the source of the hyperlink will be exactly what you want.

Or Use Find/Change
Another method that may be useful in some situations is Find/Change. Find/Change gets around the problem because it’s not using the cursor to manually select text.
Tip: Before you open the Find/Change dialog box, select the current source text for the hyperlink and press Command/Ctrl+F1. Then press Command/Ctrl+F to open Find/Change. You’ll find the source text is already entered for you in the Find What field and the Search scope is set to Selection.
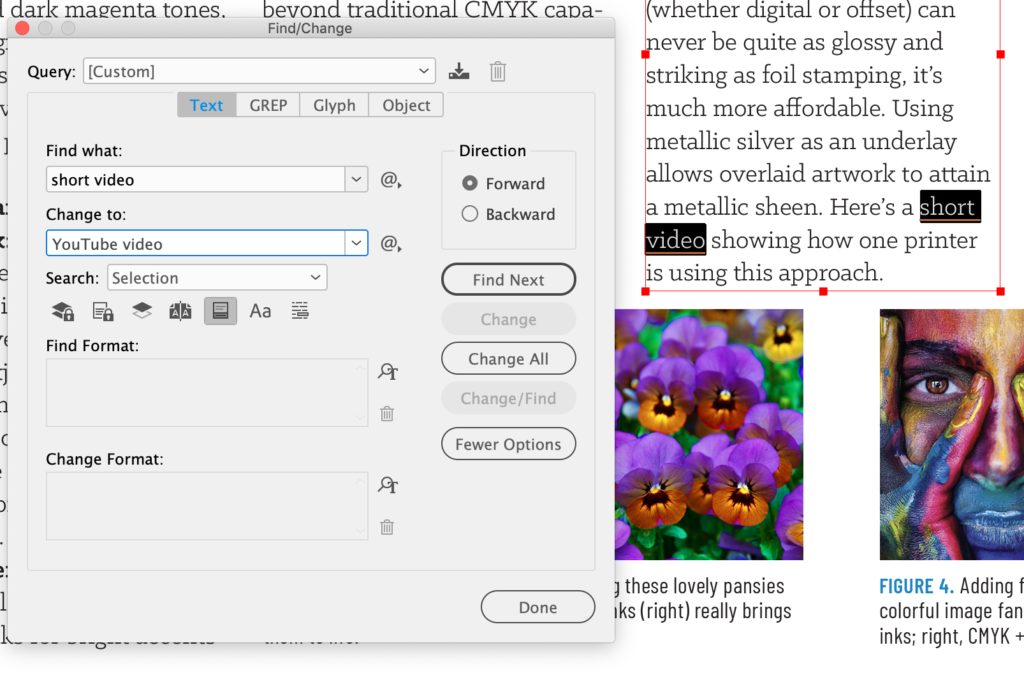
Sure, using Find/Change to edit a small bit of text isn’t exactly fast or efficient, but it can help when you have a bunch of hyperlinks to edit, or using Reset Hyperlink isn’t doing the job for whatever reason.




I am not sure I understand this tutorial, because I tried it myself in InDesign and edited the hyperlink without any issues addressed in this tutorial.
THANK YOU. I am working on a hyperlinked index and am updating page numbers due to a change in the book formatting. I was tearing my hair out trying to figure out how to update the entire page number without losing my hyperlink. The Reset Hyperlink solution is exactly what I needed – an extra step but way easier than having to re-do the entire link to anchored text.