Create a Page-A-Day Calendar in InDesign
Pre-press specialist and scripting guru Kasyan Servetsky recently blogged about an issue that he had encountered on the Adobe User-to-User InDesign forums and provided an explanation of the solution. The original poster wanted to create a page-a-day type of calendar—with the month as a heading and a large digit for the date—and have the date automatically generate. The answer provided in the forums (which I expound on here) was to utilize masters, page sections, and automatic page numbering.
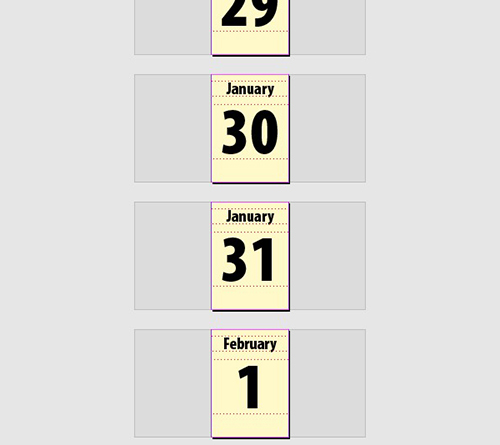
First, start a new section on page 1 by right-clicking on the page icon and choosing Numbering & Section options. Choose to start page numbering at 1. Next, create a master page for January, create a text frame with the month’s name, and another text frame with space for a large date. In that second text frame, instead of an actual digit, use automatic page numbering by going to the Type menu and choosing Insert Special Character > Markers > Current Page Number.
Apply that master to the first page in the section you just created and add all the pages you need for the rest of that month. Do this from the Pages panel menu and be sure to indicate to use that month’s master page.
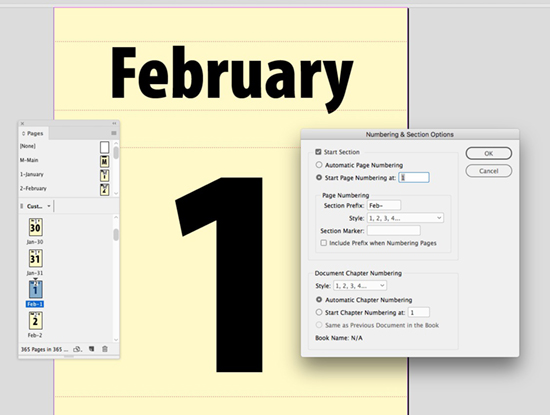
Duplicate your January master page eleven times using the Pages panel menu item. Name each master and change the month’s name in the appropriate text frame. Create a new page at the end of January (yes, now you have January 32), select it, and start a new section. Repeat the section and numbering process from above, apply your February master, and add the necessary number of pages. Repeat until the you get to December 31st.
Like with most things in InDesign, there is often more than one way to accomplish a task. You might find it easier to create a 365-page document, then bulk apply masters to a month’s worth of pages at a time, or add pages using a different method. Also, I find that adding a page prefix makes it easier to keep sections visually distinguishable in the Pages panel. Do that in the Numbering & Section Options dialog box. Use either a number or even the month’s abbreviation and do not check Include Prefix when Numbering Pages.
While this method works great for a calendar where you already know exactly how many pages you need, another approach could be used when pages might need to be added to a section at any time. In that case, you might have one master and—where we had put the month’s name—insert a section marker (Type > Insert Special Characters > Marker > Section Marker). Name the section in the Numbering & Section Options dialog box and it will change depending which section the page ends up in.




Thank you for mentioning me, Erica! Last time, after InDesign Secrets wrote about my ‘Compare two documents’ script, my boss doubled my salary. :-)
What a clever way to do this!!! Great!
A novel way of doing this. I probably would have created a simple database in Excel with month names in the first column and the days in the second column and used Data Merge after creating a base page in InDesign. That way if you suddenly find you have the wrong number of days in a month, you can quickly fix your database and update it in InDesign and you’re done. I love using Data Merge for these kind of projects. And, next year you can update your database and you’re ready to go again. But as you said there are several ways to accomplish this and there is no one “correct” way. Cheers!
Thanks so much for the data merge option. I had been looking for ways to create week to view displays & also merged saturday/sunday displays. Thanks!
I’m a relatively new ID user and wonder what the advantage is for creating a calendar like this? How is it used? Printed? Digital? What would make this more usable than Google calendar or Outlook calendar? Someone, sell me on this. :)
Also, does anyone know if Access data base names/address can be imported and updated easily in ID? Or can you send me to the right place to ask this question?
Thanks so much!
Hi Jenell,
1) Such calendars were very popular decades ago in my country – formerly known as USSR, currently called Ukraine. A year or two ago I saw them on offer so people here still bye them. They are used by tearing off one page every day. It’s very important to do this with only one page (not two or three) and on a regular basis (every day), otherwise you may lose count of days. After turning off the page, you may read a short story on its back: e.g. a pie recipe, or the biography of a party leader. In effect, this is an enhanced way of what Robinson Crusoe did on the desert island by making notches on a tree. My grandparents lived in an isolated farmstead – no TV, no radio, no phone, no roads, no internet (at that time), electrical power outage for weeks – so they couldn’t imagine their life without it. In some remote villages, the situation is still the same nowadays. Even when Google calendar or Outlook calendar is available, old people don’t know how to use them so the old-fashioned way is more appropriate to them.
2) How exactly do you want to use the data from Access? Off the top of my head, here are a few ways:
Copy data from Access > paste them into Excel > place as Excel table in InDesign
Save as CSV and use it in data merge feature
Get the data via Em Software’s xCatalog plug-in
Get the data from Access directly by script (this the most flexible approach: allows to create the output – exactly what the client wants – without any manual intervention)
Feel free to ask for more details either on the Adobe InDesign forum, or here on the General InDesign Topics forum.
— Kas
P.S. Forgot to mention: another (very powerful) approach is to export data from Access to XML and import them into InDesign where you can associate xml elements (contents) with the text in the layout (applied formatting)and images.