Controlling Publish Online Image Resolution
The beauty of InDesign’s Publish Online feature is its simplicity. Click the big Publish Online button, answer a few short questions in a dialog box, and boom—your document is online with pixel-perfect appearance.
The Publish Online dialog box gives you the opportunity to globally change the format, resolution, and quality of all the images in your document. And, for most documents, the default settings of 96 ppi and High JPEG Image Quality provide a good balance of quality and download speed.
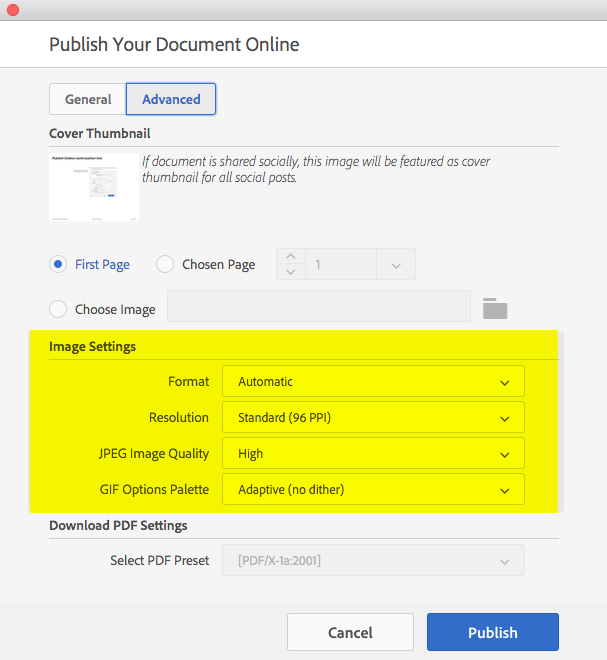
But what if your document contains a scan of a detailed map, or fine lines drawn in InDesign, and you want users to be able to zoom in and see everything clearly? Wouldn’t it be nice if you could specify that just a single image or two be embedded in the Publish Online output at a higher quality than the rest? You can do this with InDesign’s Object Export Options.
Select a single InDesign-drawn object, a group of objects, or a placed graphic. Choose Object > Object Export Options. In the dialog box that appears, click on the EPUB and HTML tab, and choose Preserve Appearance From Layout: Rasterize Container. Then choose your desired Format, Resolution, and Quality settings.
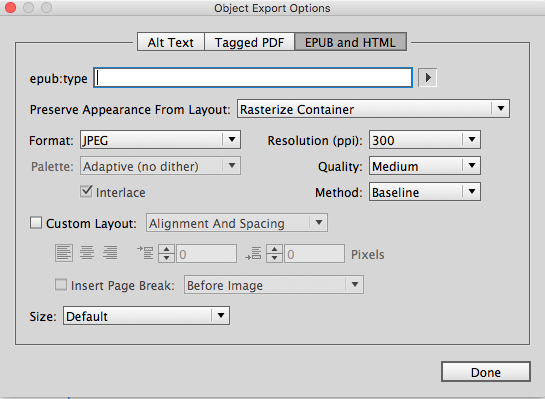
Even though this dialog box was intended for use with EPUB and HTML output, many of these settings also affect Publish Online output. I’ve done some testing with different types of images and settings, and you can see the results in this Publish Online document.
For InDesign-drawn objects such as lines, ellipses, etc., the Format, Resolution, and Quality settings all apply. For placed vector Adobe Illustrator files and placed raster JPEG files, choosing Rasterize Container and changing the format to either JPEG or PNG is useful, as it causes the image to appear at approximately 300 ppi. But changing the Resolution and Quality settings in the Object Export Options dialog box doesn’t seem to affect the output quality for these types of images.
So the bottom line is that you can use the Object Export Options dialog box to boost the displayed resolution of individual objects on your pages, but not all the settings in the dialog box are supported for Publish Online output.




Great solution of online publishing. The screenshot you have provided is absolutely awesome. Recommended.
Keith, this is VERY helpful, thanks!
Thanks so much! This was super helpful. Couldn’t figure out what was wrong and this fixed the problem.
THANK YOU SO MUCH! It finally fixed the problem after much troubleshooting.
This is a life saver! Thank you!
A deadline and blurry pictures. This post solved it!
Very helpful! It solved the resolution of small png of screen-displays, although I loose the clipping path so the transparency around the round corners and a circular icon. Anyone know how I easily could have both?