Arranging Numbered Lists in Separate Frames

Did you know you can have numbered lists run in a sequence that jumps across separate frames (stories)? Way back in 2007, Anne-Marie wrote a terrific column explaining how to use the list feature to set up that type of numbered list. Without going into too much detail, the trick is to define a custom list and then set that list to run across stories. (Read Anne-Marie’s column for more details.) But what she didn’t explain is how to force the numbers to go in a specific order.
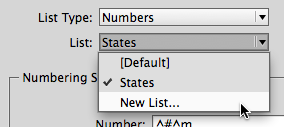
The New List command in the Edit List dialog box.
Once you have created the new list, you can set the option (already selected by default) to run the list across stories (separate frames). These stories can be on the same page, in the same document, or in different documents when they are part of a book.
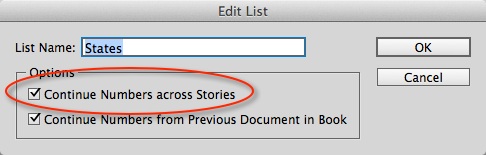
Set the option to continue numbered lists across stories.
Fixing the order
The problem with this is the order of the numbers is controlled by the order that the objects were first put on the page. This may sometimes be correct, but unless you’ve been very careful about how you work, the order on the page is most likely wrong.

An example of how the numbered lists appear on the page in the wrong order. In this case we want the states to be listed in alphabetical order.
There are two steps to fixing this problem. Open up the Layers panel, and move the frames into the reverse order that you want them numbered. In the case of our states, you would move Texas up to the top of the panel; New York would be next; then Maine, then Illinois, and then California at the bottom.
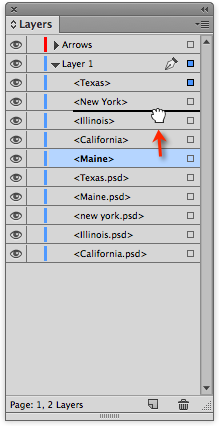
Drag the text frames into the reverse order that they should appear in the numbered list.

The numbered frames as stacked in the layers panel.
Once you have the objects stacked, their numbers still won’t be in the correct order. Select all the frames and cut and then paste in place. The frames automatically appear in the correct order. This is because the paste puts the back-most object on the page first, then the next, and so on. (That’s why you listed them in their reverse order in the Layers panel.) You could cut and paste each object individually, but I like using the Layers panel because I can see what the text is inside each frame.
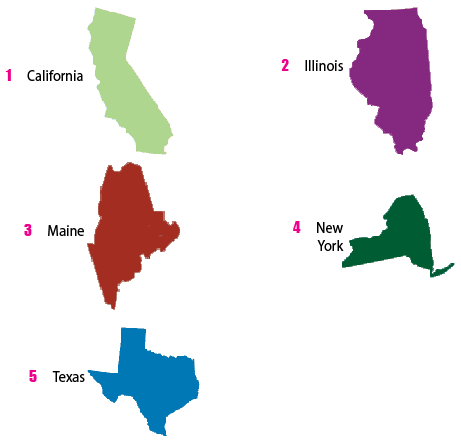
The numbered list rearranged into the correct order on the page.
And speaking of cut and past, my friend Bob Levin gave me a neat tip recently. He has changed the command for Paste In Place to the ordinary Cmd/Ctrl-V and left the plain Paste as something else. This about it. How many times do you want a pasted object to appear in the center of the screen? Most likely you will want to move it somewhere else. But how many times would you like the pasted object right where the original was or in the same position on another page? I know most often I want it there. And if I don’t need it there, I can move it as I would with an ordinary paste.
This article was last modified on July 25, 2019
This article was first published on December 1, 2014



