Acrobat How-To: Streamline Review Cycles
The release of the Acrobat 6.0 family of products represents a significant signpost in the grand journey of PDF and Acrobat. By extending the collaboration features of the Acrobat product family to include managed review processes, Adobe Reader-enabled commenting and forms fill-in, Acrobat has evolved into the central point of an electronic, collaborative workplace. Collaboration with Acrobat is particularly useful in environments where the document must be viewed exactly as the author intended.
Using the “Review Tracker” feature of Acrobat 6.0 (available in both the Standard and Professional version) allows users to initiate, manage, track and conduct review processes with multiple users. With email-based review cycles, Acrobat can manage comments from multiple users, automatically integrating comments sent by users into the original PDF document. The review process owner can track the participation of email-based reviewers. They know to whom they have sent the review, and from whom they have received comments and when.
Starting an email-based review is simple:
- Open the PDF document that you want to send for review.
- On the main Acrobat toolbar, under the “Review and Comment” button, click “Send for email by review” (see Figure 1).
- The first time you initiate an email-based review, you’ll be prompted for your email address. Enter it in this dialog.
- A mail message will be created that contains some default text, including basic instructions on how to participate in the review process. Add the addresses of the recipients here, and modify the instructions to suit your needs. Note that other participants in the email-based review process must use Acrobat 6 in order to participate.
- If necessary, switch to your email application to finish sending the message.
- Under the “Review & Comment” button on the main toolbar, open the “Review Tracker” feature to see the ongoing review process (see Figures 2 and 3).

Figure 1: Initiating an e-mail based review in Acrobat 6.0.

Figure 2: Using the review tracker of Acrobat 6.0 to track ongoing reviews.

Figure 3: Review and commenting task button in Acrobat 6.0.
Participating in an email-based review is just as easy:
- If you receive a file for review in a tracked email process, you can initiate participation by simply double-clicking the attached file. (The attachment is an FDF, but contains the PDF document.)
- Using the comment tools in Acrobat, add your feedback to the document as appropriate. Notice that when you open the attachment to begin the review, Acrobat opens the Review & Comment toolbar for you. Additionally, a “How To” panel on the right hand side of the screen will display instructions on how to participate (see Figure 4).
- When finished, click the “Send Comments” button in the commenting toolbar to return your comments to the author (see Figure 5).


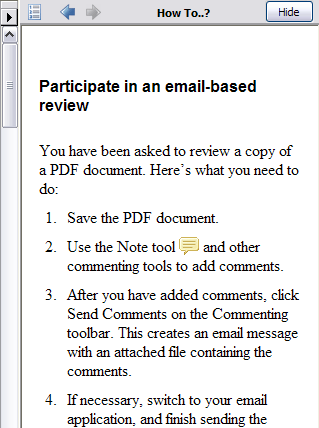
Figure 4: Helpful information for review participants.

Figure 5: Use the “Send Comments” button to automatically send feedback to the author/
Integrating feedback from reviewers is (you guessed it) easy:
- Reviewers who use the “Send Comments” button in the commenting toolbar will cause Acrobat to export the comments in their PDF document, and attach that file to an email back to the author.
- Once the author receives that email, they can integrate the comments back into the original PDF by simply double-clicking the attachment.
- The Review Tracker feature can be launched by selecting the “Review & Comment” task button, then “Review Tracker.” Within the Review Tracker, users can determine who has sent feedback, and who has not. Users can also send reminder emails, and invite more participants if necessary.
Once you get the feedback from the variety of users, you can use the powerful summary and organization tools for Acrobat comments to ensure you are getting quality feedback (see Figure 6). A new “Comments” navigation tab appears near the bottom left corner of the viewing window (see Figure 7). Clicking once on the “Comments” tab will open that tab. The tab can also be dragged onto the document window, and function as a stand a lone palette.

Figure 6: Managing review processes with the Review Tracker.
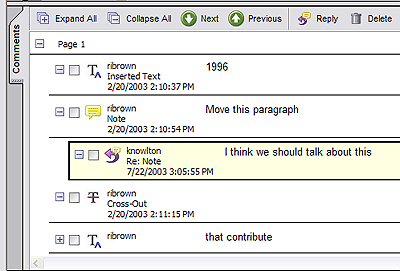
Figure 7: Using the Comments tab to navigate, filter and reply to comments.
From the comments tab, users can turn individual comments off or on, reply to comments already in the document, or navigate comment threads when multiple users are involved. Comments can be filtered by user, status, entry time, and other criteria. Acrobat can also generate efficient comment summaries that enable users to quickly relate a comment back to its original location in the document (see Figure 8).
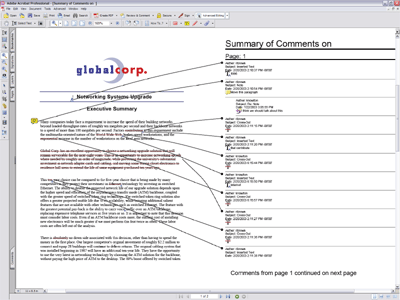

Figure 8: Summarizing comments can help with quick resolution of feedback. Top is the summary window, while below is a close-up of the summarized annotations.
For more information on the Review & Commenting features of Acrobat 6, please visit https://www.adobe.com/products/acrobat.
Reprinted with permission of SBS Digital Design newsletter, © 2003, Vol. 15, No. 9, www.sbs-digitaldesign.com.

