Yes, InDesign’s Radial Gradients are Insane (it’s not you)
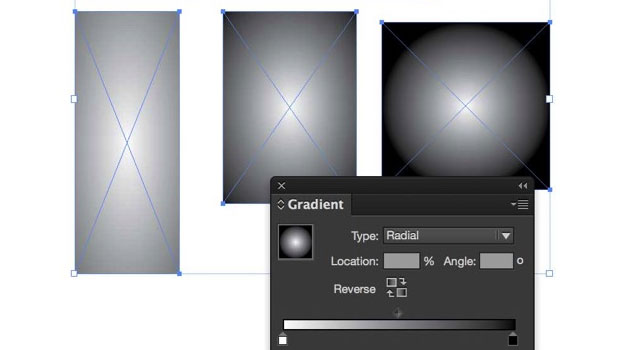
InDesign’s Gradient feature has bothered me for over a long time and I finally figured out part of the problem!
I don’t make a lot of radial gradients (or blends or vignettes or whatever you want to call them)—you know, oval or circular blends. But when I do, I’m often stymied by getting them right.
I actually wrote about making and adjusting radial gradients here. But something never seemed right about making radial gradients. I thought maybe it was me, that I was just not making them right. But today I realized that it’s not me. It’s InDesign. The way InDesign makes radial gradients is fundamentally broken, and has been for over a decade… maybe since InDesign 1.0.
The problem comes down to the shape of your object when you first apply the radial gradient:
- If the object is square or wider than it is tall, then the radial gradient is circular. That is good.
- If the object is a little bit taller than it is wide, then the radial gradient is oblong. That is weird.
- Also, if you apply the radial gradient when it is wider than it is tall, and then resize the frame to be taller than it is wide the circular gradient becomes oval. That is also weird.
- If the object is a lot taller than it is wide, then the radial gradient is washed out, looks like crud, and makes you want to bang your head on the desk. That is really bad.
If this is not a bug, then it was designed by sadists.
Here are some examples to illustrate the problem:

I selected all four of frames above and applied the same radial gradient in the Gradient panel at the same time. In my humble opinion, all four gradients should look exactly the same, but they obviously don’t. Not even close.
[Okay, here’s my crackpot theory: The “squishity” of the oval (that’s the technical term, I think… some people call it eccentricity) is linked to the slope of the hypotenuse of the frame… so a slope over 1 equals a higher squishity value.]
Meanwhile, you can try to use the Gradient Swatch tool to adjust the gradient in the frame, but if the radial is already squished then it’s too late. You can’t even create a square or wide frame, apply the gradient, and then resize it. The only solutions (if you want a circular blend in a tall frame) appear to be the following:
- Make a wide frame, apply the gradient, and then rotate it!

- Make both a wide frame and a tall frame, apply the gradient to the wide frame, cut and paste the wide frame into the tall frame, then fill the tall frame with the color used in the outside of the radial gradient. Adjust the inner frame to reposition or resize the gradient.

- Make the tall frame part of a compound path that is at least as wide than it is tall, and hide the other part of the compound path with other elements in your layout or put it out on the pasteboard. Sure, it’s crazy, but so are InDesign’s radial gradients.

This article was last modified on March 12, 2021
This article was first published on May 11, 2015




You look like Mick Foley. :)
LOL. I’ve been told that. I prefer wrestling with type and pixels, though.
Exactly what Matt said… 3 years ago. Still an issue. Thanks for the explanation.
Actually this article was really helpful because an oval/oblong gradient was exactly what I DID want to create. I couldn’t get there because I wanted landscape oblong as opposed to portrait, but a quick 90-degree rotation fixed that up just fine. Thanks David.
If I wanted to maintain a circular gradient in a non-square object I think I’d do as others have suggested, creating the square/circle first and then using (cut and) the “paste into” command of that object into the irregular one.
So, the squishity only works when you compress an object beyond the square, horizontally.
Insane!
I´ve always wondered why the radial gradients sometimes squish. Still don´t know why I guess, but now I at least know HOW. Thank you.
If you want to learn how InDesigns gradient squishity works, draw a rectangle and apply a radial gradient.
Grab the corner with the black arrow and hold for a while. Then resize horizontally and vertically, and after a while you get the hang of it. Cool “feature” :-)
I propose ‘squishicity’.
Supplement:
If you want a circular gradient in any ‘shape’ create the gradient in a square, circle, ellipse or polygon (and beyond) and then add the ‘shape’ behind it and make the shape the same colour as the outer colour of the gradient. And it can overlap the ‘shape’ (giving, for example, a vertical oblong a bulge.
May be this is too obvious (at least to me!) and simple solution for it to be the answer; perhaps I don’t actually appreciate the problem fully:
My solution:
If you want a circular gradient in any ‘shape’ create the gradient in a square and then add the ‘shape’ behind it and make the shape the same colour as the outer colour of the gradient. And it can overlap the ‘shape’ (giving, for example, a vertical oblong a bulge.
Apologies if this a time wasting dimwitted response!
Looks to me as if the gradient is clipped by the wide objects but fitted to the tall ones.
Also worth noting the oblong vs. circular gradient shapes.
That’s the basic idea, LT. But David is also pointing out how it works once applied. What in the world did InDesign just do to my gradient? What should I do if I want it to fit differently than the default? What happens if I modify the shape after applying the gradient? He’s sharing the workaround hacks to get the result you’re looking for.
I was trying to make a circle just the other day and couldn’t get it right, thank you for your tut.
As a new user to the Adobe Suite I find them all really a challenge to learn but great once you understand the basics.
Very weird, and very fun article too… Thank you David!
Quote: “If this is not a bug, then it was designed by sadists.”
Calm down David. It’s a good idea to never ascribe to malice or conspiracy anything that can be explained by ignorance or folly. Lie down and imagine little kittens romping across a flowery field in the bright sunshine.
In all probability, this less-than-exciting feature was given to a newbie programmer many years ago and, not understanding visual design, he did the best he could with what he was given. No sadism necessary, and perhaps not enough complaints since then to make Adobe fix it.
There is a radial gradient feature in Photoshop. Assuming it works, you might use it until Adobe gets around to moving that better code to InDesign.
—–
I’ve got a bigger gripe. Recently, I’ve been exploring all the Creative Cloud sharing features and finding them delightful. Images, styles or (almost) whatever that I create on one app can be shared elsewhere. But there’s a dreadful lack. As best I can tell, I can’t share snippets of text apart from using third-party apps and other cloud services such as Dropbox.
That matters because users often have advertising copy, book cover content or whatever that must be carefully vetted, word for word, and approved. Yet when a designer goes to create the actual document with that content in Adobe Comp, Photoshop or InDesign, he or she is forced to type it by hand or to cut and paste with some non-Adobe app. That is clumsy and makes introducing an error extremely likely.
It’d be great if Adobe had a project-based CC webpage for desktop users and an app for mobile users that allows them to create, edit, review, approve, and place text snippets as easily as pictures can be place in various Adobe apps. The mobile app might be named Adobe Copy, since that’s what it’d be used for. Copy text from any Adobe app into it and that text could be placed with any other app just as easily as any other CC sharing.
Maybe I should lie down and think about those kittens too….
–Mike Perry
“In all probability, this less-than-exciting feature was given to a newbie programmer many years ago and, not understanding visual design, he did the best he could with what he was given. No sadism necessary, and perhaps not enough complaints since then to make Adobe fix it.”
Lack of Qa and user testing is the problem, no malice but is very indicative of a far greater problem within Adobe, and a lack of respect for user experience.