What Are Your Favorite Word and Character Space Settings for H&Js?
Zalman wrote: What is your recommended hyphenation settings in setting paragraph styles? I am working on a 300+ page book and it hyphenates in weird places( two letters to the...

Zalman wrote:
What is your recommended hyphenation settings in setting paragraph styles? I am working on a 300+ page book and it hyphenates in weird places( two letters to the end; several lines in a row). I know we can clamp that down, but not sure what’s the best practice regarding good settings.
Great question, but unfortunately, it’s sort of like asking “what’s the best practice on which font to choose?” Different projects and different aesthetics require different settings. However, here’s what I usually start out with when I’m defining H&Js (hyphenation and justification settings) for body text:
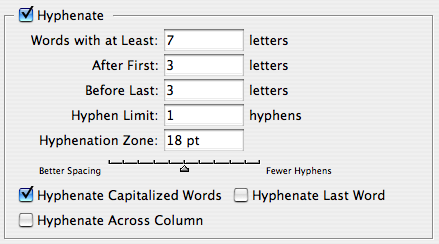

That is, I like to:
- Only hyphenate longer words
- Only have a single hyphen in a row
- Don’t hyphenate the last word in a paragraph or at the end of a column
- Allow a tiny bit of letter spacing (space between character) and glyph scaling (horizontal scaling of characters) to give InDesign some wiggle room setting text, especially in tighter columns.
There are certainly some people who refuse to allow letter spacing or glyph scaling, but I’m a pragmatist not a purist, and I don’t believe anyone can tell the difference with these tiny amounts.
Sometimes I’ll find a typeface that just seems too open, too loose. Some folks are tempted to apply tracking to the text. I don’t like that. Instead, I just lower the Desired values in the Justification field. For example:
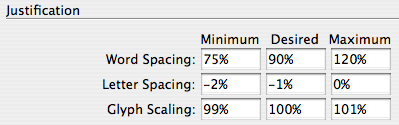
Note that even though the dialog box (or in this case, the pane inside the Paragraph Style Options dialog box) says “Justification,” this works both for Justified and ragged (such Left Aligned) text! This is a great technique for handling paragraph styles for headings that are often bigger and typically “tighter.”
How about you? What H&J settings do you prefer, and why?
This article was last modified on December 18, 2021
This article was first published on July 19, 2007




David,
Thanks for your reply. Two questions. First, I’m an indie fiction author. And I really just want my interior formatting and type to (1) say “professional” and (2) be so clear it just disappears. I know there’s cool stuff that can be done, but that’s all I want at this point. Do your books go into achieving this with InDesign? If so, which would you recommend?
Also, is there any research on how runts affect the clarity and enjoyment of a text for the vast majority of readers? I honestly did not even notice them in those books until I started actively looking. None of them were three or fewer characters. But I just didn’t notice them. I didn’t notice the orphans either. It seems those publishers were really only controlling for widows, weird hyphenation, and word stacks. Any insights?
John: I don’t really have any specific advice. It’s a design question. It’s like: how much should I care about the kerning between individual letters, or what’s the right amount of space between each line of text, or even what font should I use? To some people, these are absolutely critical, and other people don’t see these details at all.
In the old days, designers made all these kinds of decisions; but for the past 25 years, people have increasingly been deciding to do it themselves, with various results.
It might be worth doing some testing with your target audience. Lay out some pages and give them to people to read and see what kind of feedback you get. Is it a struggle to read? Are there things about the page that bother them, and so on.
David, I’ve been looking through novels by Lee Child, James Patterson, and Stuart Woods and it seems none of them control for runts. There are runts of all sorts all over the place. Sometimes as small as 4 characters like “said”. When have you seen folks controlling for runts? Is that more of an issue with narrow-columns?
Sure, many publishers do not care much about beautiful typography. I’ve seen obscure writers whose publishers create beautifully typeset books, and I’ve seen famous writers whose books look like crud.
I am working on a 400 page book. I use the Adobe default justification, but when needed, on certain paragraphs, I use your adjusted settings. Would it be more preferable to use your settings for the whole book as default?
I hope you will reply, as I have not seen any activity since 2010.
I used to watch your Video on Linda.com, very helpful, thanks.
Rumi
@Rumi: Thanks for the kind words. It all depends on the font and the look and your design. There is no correct answer. I prefer using the H&Js above for a whole book, yes.
@Eva: No, there’s no “Flush Zone” setting in InDesign, as there is in QuarkXPress. In general, I just apply forced justification when I need that effect.
I would like to know if there is a way to force automaticaly the justification up to the end of the line when the last line in a justificated text fills 95% or 97% of the line. One could easily do that in Quark or Freehand, but I just can not find an automatic way in Indesign and I am always doing it manualy.
Thank you
Eva Mutter
Muchas gracias, Federico! (For those who don’t know Federico: He’s a great resource in Spain. He also spoke at the spanish-language InDesign Conference we did in Miami a few years ago.)
Hola amigo!
En español la justificación es, debe usar, los mismos criterios.
A la hora de partir (separar) palabras los criterios son cambiantes, algunos admiten separar palabras de 4-5 letras pero esto es correcto sólo en columnas estrechas, lo habitual es separar las de al menos 6 caracteres.
In Spanish we hyphenate more ften than in other languages as we can split by sillables, not by root or endings like in English. We regularly allow hyphenation on words of 6 or more charcaters, but in narrow text columns even allow it on 5 character words. I personally dislike it. I aplly the non-splitting options at the end of a paragraph (runts)columns, or pages InDesign offers.
I see no reason for changing your preferred numbers when uusing them with spanish text, instead of English or French.
Our texts go a little longer (15-20%) than the same English text.
I would strongly recommend reading of James Felici gem: Typography book. From there I grasped my settings that are half of the max. values of: 5% for letter spacing and 3% for horiz. scale. I favour opening instead of tightening in most cases and thus I would use -2/+3 and -1/+2, sometimes I will equal both. BUT please keep on mind the main factor is the number of characters that fit one line in the text frame, if it’s low you have to relax them, or be more strict when the number goes over e.g. 60 characters. Let’s the Paragraph composer play the show.
And the most debated values for Word Spacing, I have found than on regular text frames, about 160-180pt wide using e.g. Minion or even Myriad at 8.5-10 points I cut the Min. to 90% and Max. to 150%, I see good results when leaving the Paragraph Composer enough air to breathen.
Again my advice is to apply some values, duplicate the text frame and try different ones, print them and compare. Hear opinion from several kind of readers and then use the preferred settings for that kind of typeface/size and text frame width.
Enjoy
HOLA PARA TOD@S / ¿en español la justificación es diferente?
Please, what is meany by letter spacing in Indesign?
My client often gives “+15 letterspacing”, “use 3pt letterspacing”, etc.
Does that mean tracking or the one in the Justification?
Jane, I’m pretty sure glyph scaling in the Justification settings applies to all text, not just special dingbats and the like.
If you just wanted to scale a particular character you could do that manually or via a character style.
I love “runt”. Thanks.
A couple things. This was sort of implied at the beginning, but for type newbies, the hyphenation stuff should really be decided based on the column width and type size/style. Some clients or designers might always have a no-hyphen style, in which case for those that never change it, you might need to some day. Some client projects have lots of jargony long words that almost require hyphenation and then I try to avoid narrow columns. Sometimes I can’t though, so I change the settings. Just fyi about why you might want to change setting for those that don’t.
But I have 2 questions. I never did understand how the Justifcation Min/Des/Max word and letter spacing affected non-justified text. I wasn’t sure I understood the last line about headers. Can you elaborate?
Also, if by glyphs you just mean a subsituted character (which could be an odd symbol or else just a regular character but in a different font) why would you want to set an overall glyph scaling if it could be, say, an odd symbol (possibly too large) versus just a double caret (which might not warrant scaling)? I’m worried I’m missing out on something.
For the record, I, in no way condone the use of balance ragged lines. It was simply an observation on how InDesign decides to calculate line breaks. I’m really curious about the algorithms they use.
And yes, that bleeping tucked up runt behaviour bugs the heck outta me.
Yeah, I agree, Eugene: Balance Ragged Lines shouldn’t be used for regular body text paragraphs. It’s designed for headlines or “special” paragraphs such as the center-aligned ones Anne-Marie mentioned.
But why ID would put the runt on its own line one moment and back up on the previous line the next moment is a mystery. I’ve seen ID do this kind of thing, too, and it’s kind of weird. The rules of when that last word gets pushed up seem to change depending on InDesign’s mood.
You know what, I applied the ballanced ragged line to paragraphs in my 3 column magazine, and it totally ruined the paragraph compostion. So, I took it off. Applied the no break where necessary and some of the text retracted to the previous line. Leaving me to wonder, why didn’t InDesign just put the text on one line to start with.
Sorry, it was the term “they” were using to explain how their stories always fill all the space available. In the case of the Keep Options, they can’t utilize it since it would cause the last couple lines of a paragraph, or subhead to jump up to the next column. As a result it would leave gaps at the bottom of the text frame causing the bottoms of their columns to become uneven.
In other words, they were about to waste valuable white space at the expense of avoiding orphans, widows, and abandoned subheads. That’s when their copy editors pull out their hacking or padding tool to make the story work :)
I’m sorry, what does “bottom out their text frames” mean?
Well, yes David, that would be the exception. I wish they could make it work. I suppose that just too much to handle for the APC. Another InDesign feature that can’t be taken advantage of in all cases :(
I’ve trained a nice pile of newspapers and many of them fall into that category.
As an aside, it’s amazing how many people are unaware of the actual “Keep Options” itself. Oh wait, another feature that most newspapers cannot take advantage of as they bottom out their text frames.
Casey, that’s an interesting point, but Balance Ragged Lines doesn’t appear to work in justified text. (Anne-Marie also talks more about BRL in Podcast 55.)
One way to address “runts” is to apply the “balance ragged lines” feature to a paragraph style. That way it would pretty much ensure the last line never ends up with a single word.
The only downside to this is if you’re NOT using paragraph spacing to separate paragraphs, and instead first line indents. Reason being, it would become harder to discern between the end of a paragraph and the beginning of the next.
Balance Ragged Lines + Space After = no runts :)
David I think it’s time you joined Wikipedia or Wiktionary and added your defintion.
“runt” in Wiktionary
Interesting to know it was *that* long ago you coined the term! We are a grateful nation.
Hey I did find one reference to a typographical “runt” on the web, part of a tutorial (from Spokane Falls Community College’s graphic design program):
Widows, Orphans, and Runts, Oh My
I agree about runts (although there are times when a runt is preferable when the paragraph is only two lines and the first line would be ridiculously short or spaced out).
There also have been some reading studies (not that I can provide a reference) that say that runts actually improve readability of novels.
Dave
L. Thomas: Yes, that would be extremely desirable. I call these things “runts” — short words sitting by themselves, waiting for an editor or art director to yell at me about them.
(Note that some people call these “orphans” or “widows” but they’re not. An orphan is a single first line of a paragraph sitting at the bottom of a page; a widow is a single last line of a paragraph sitting at the top of a page. Around 1991, I coined the term “runt” for these little last words at the end of a paragraph because I couldn’t find any other word that described them.)
However, the key here is that we would need to be able to describe what defines a runt. For example, it could be a last-line “zone” (where we’d say “any text that ends within 2p of the left indent”) or it could be number of characters (such as “anything over 8 characters of text is okay”) or something like that.
Dave asked: ‘What do you mean by auto?’ I think what is wanted here is a way to prevent, automatically and universally, the last word of a paragraph from ending up on a line by itself.
LTM
What do you mean by auto? You would have to do something to tell InDesign to keep this word with the next (or previous) rather than any word with its neighbors. So, how would you do that in a way that is easier than applying no break to the space between the words?
Dave
Yes Dave, I agree whole-heartedly that the no break feature is the way to do it. But “auto” is always nice. It’s easy enought to search out hyphens and replace them with discretionary hyphens or no break hyphens.
I’m with Eugene, I rarely even look at the H&J dialog, but I would love to have an option that would keep words together. (I use Dave’s method currently, but automatic would be preferable!)
Keep words together is easily achieved by making the space between them No Break. You might also want to control their hyphenation by adding discretionary hyphens.
Dave
Is it wrong that I’ve never ever changed these settings from the default, not even in the “Quark” days. It’s been my harrowing experience that most people (that I’ve dealt with anyway) don’t really care about the way the text is as long as it’s laid out nicely. I know what the optimal settings for H&J’s from my college days, but I’ve never really had a good reason to change them.
What I really would like to see happen though, is the Keep lines together for paragraphs, I’d like to see that for words, so you don’t end up with 1 word on a line on it’s own, I’d love to keep the last two words of a paragraph together. That would be awesome.
Have you ever tried setting the Glyph amounts to extremes? It’s kind of fun to watch what happens. The highest you can go is 50/x/200.
For the full effect you need to apply that to large blocks of text in a narrow column; and forcing the text to Full Justify also helps see the type distort.
I wish you could then select the characters to see exactly how much scaling ID is applying, but the HScale/VScale fields remain at 0%.
Anne-Marie,
Regarding your advice on setting the Glyph amounts (July 19, 2007.)
Here I am only twelve years later and found this advice to be what I need. I probably need to explore more about Glyphs.
Hyphenate Settings;
same as Davids too (I have a feeling most people will)
Justification Settings
(90) – (99) – (110)
(-3) – (0) – (3)
(98) – (0) – (102)
This is just the base that I can start with. It all depends on the typeface.
FYI – I almost always turn keep lines together at start/end of my paragraphs too.
Hyphenate settings:
pretty much identical to David’s
Justification settings:
(92 to 95%) – 100% – (105 to 108%)
(-2 to -3%) – 0% (2 to 3%)
(97 to 99%) – 100 – (101 to 103%)
It really depends on the typeface, column width, etc. These are just starting points. I like to turn on the H&J violations checkbox in Preferences and play with the settings then.
Dupe a text frame, and the paragraph style applied to it, and position them side-by-side. Then tweak the settings in the style until the yellow highlighting is minimized.
As David mentioned, obviously much depends on the typeface, column width, etc. going for an overall aesthetic look. IMO, as was mentioned above, minimal, dynamically applied spacing/scaling are much less evident and goes a long way in minimized hyphenation.
You may push the Glyph scaling to 97 – 100 – 103 because 99% of the people won’t notice anything.
I pretty much use the same settings you use, for the same reasons, except that my word spacing default is 85-100-115. I’ve never been a fan of large word spacing variations. If I’m working with wide enough columns, I also usually turn off hyphenation to improve readability. But I agree completely on the letterspacing and glyph scaling (although I generally stick with -1% and +1% when I use it).