TypeTalk: Waddya Wanna Know?
TypeTalk is a monthly question-and-answer column on typography. Send your question to [email protected]. If we publish it, you’ll receive one Official Creativepro.com T-Shirt!
Default to Alts
Q. Is there any way to make an alternate OpenType character the default character for that font, without using the glyph palette or the preset categories? For example, I love Hypatia Sans Pro but would like to make the alternate lowercase “e” with the slanted crossbar the default instead of the one with the straight crossbar.
A. Not really. The closest you can come is to turn on the appropriate formatting that accesses the character. Stylistic sets (available in InDesign CS3 and CS2, for fonts that have them) provide a pretty useful way of doing this. For example, you can use a stylistic set to access the slanted “e” crossbar in Hypatia Sans Pro, and it also yields the slanted “e” in accented letters, ordinals, and so on. (To view the characters in each stylistic set, use the glyph palette.)
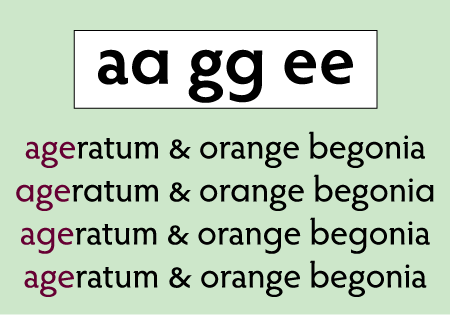
Figure 1. In this sample of Adobe’s Hypatia Sans Pro, the boxed type shows the default version (left) and the alternate version (right) of the lowercase a, g, and e. Below the box are (from top to bottom) glyphs from the default, Stylistic Set 3, Stylistic Set 4, and Stylistic Set 7.
InDesign CS3 also offers a new feature that can help work around this issue: It can search and replace specific glyphs, ignoring what formatting might be required to get there.
Unfortunately, QuarkXPress doesn’t support stylistic sets, but you can still access all the characters via the glyph palette or other OpenType categories.
Unlinking Text Boxes
Q. How can I unlink text boxes without losing or disturbing the content? I often want to do this.
A. Me too! I have separate answers for QuarkXPress and InDesign.
QuarkXPress: With the basic unlink function of XPress, you can’t unlink without breaking the content, but with XPert Tools Pro (free at www.quark.com/products/xpress/xtensions/products/xptpro7/), you can use the XPertlink tool to unlink text boxes and keep the content. Once you’ve installed the plug-in, select the text boxes to be unlinked and go to Window > XPert TextLink, which will open the Textlink palette.
InDesign: Open your Scripts panel (Window > Automation > Scripts). Look in the Application folder and then the JavaScript folder. Select the text boxes to be unlinked, click on SplitStory.jsx, and voilà!
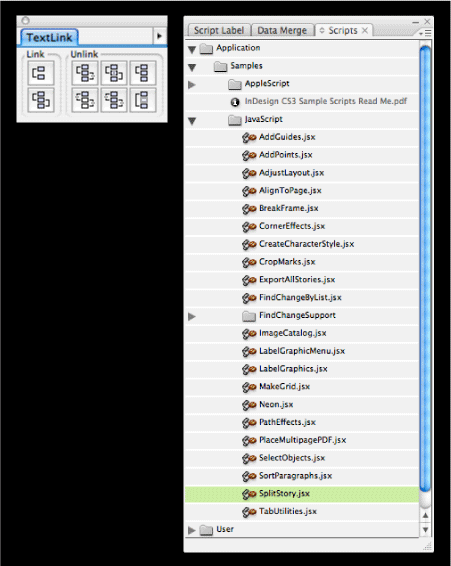
Figure 2. On the left is Quark’s Textlink palette. Next to it is InDesign’s Script menu.
Spacing, Relatively Speaking
Q. It seems that many Emigre faces, such as Tarzana, have loose kerning tables. I have become very good at using the option-arrow keys to kern them. Is there an official answer to why this is so?
A. Your comment about “loose kerning tables” is puzzling. I suspect you mean the letter spacing, not kerning. Letterfit is the overall spacing, and kerning is the addition or reduction of space between two characters, such as “LT”, that would otherwise have too much (or too little) space between them. Tracking is the process of adjusting the letterfit.
The ideal letter spacing depends on the size of the type you’re setting. Overall spatial relationships look tighter as type gets smaller, and conversely, appear more open as type gets larger. For this reason, text fonts should be more openly spaced than display type, which can have a tighter letterfit.
Before the digital era, when fonts were physical objects made of lead or wood, foundries created each size separately and adjusted the letterfit for each size. With digital fonts, there’s usually only one master outline that’s scaled to all sizes. A few digital fonts have different versions, each intended for a specific size range, but the vast majority of fonts come in only one version, which must work at any size that you specify. Therefore, it’s now up to you to adjust the tracking (not kerning) when using a font at a very large size, a very small size, or at a size that’s out of character for the particular font. For example, when you use a text face for headlines, you’ll probably need to track it tighter than its factory settings.

Figure 3. In these examples set in Emigre Tarzana, “Cadmium” is set with default spacing (not tracked); the remaining lines, which are all caps, are tracked out (made looser than default).
To a certain degree, spacing is a matter of taste. As Zuzana Licko of Emigre told me, “the Emigre font library contains over 400 fonts from more than 24 designers, and represents the aesthetic of many designers. To say that ‘all’ of our fonts are loosely spaced is a very broad generalization, and would mean that your personal spacing preference disagrees with all of these designers.”
Scaling Point Sizes
Q. Sometimes when I work with old files in InDesign, there are two point sizes in the font size field, such as “14pt(16.55)”. No matter what size I specify, the second number inside the parenthesis is the size that InDesign makes the text.
I’ve noticed this with CS2 or older files that I open in CS3 and Save As. Can you explain?
A. When you use the percentage scaling function from the control palette on a text box, InDesign scales the text inside the box as well as the box itself. In older versions of InDesign, doing this would leave the original text point size intact, but also indicate in parentheses the scaled size. So if you took 9 point text and scaled the box 400%, the new reading would be “9 pt(36)”.
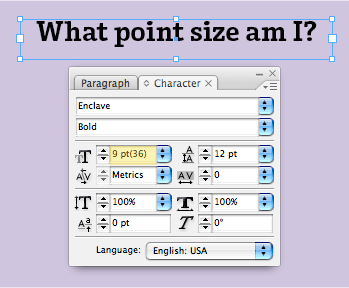
Figure 4. This image shows how 9-point type scaled 400% to 36 point (upper) displays in the Character palette in InDesign CS3 (lower) when preferences are set to “Adjust Scaling Percentage.” To avoid this confusion and show only the actual point size, change Preferences to “Apply to Content”. Type set in Terminal Design’s Enclave.
How do you avoid this? PREFERENCES. In InDesign CS3, go to Edit > Preferences > General (Windows) or InDesign > Preferences > General (Mac) and look under “When Scaling.” Checking “Adjust Scaling Percentage” gives you the old behavior, and checking “Apply to Content” means that instead of showing “9 pt(36)” the size will be stored and shown as “36 pt”.
But how do you fix it after it happens? Changing the prefs doesn’t affect existing text boxes that already display scaled text with the parentheses. Instead, select the text box, go to the context menu of the control palette (the top right corner pop-down menu) and select “Redefine Scaling as 100%.” Note that this will also clear the scaling info on the whole text box. If you need to retain that, you’ll have to note what the scaling is, make sure your prefs described above are set to “Apply to Content,” select “Clear Transformations” instead of “Redefine Scaling as 100%,” and then re-apply the scaling.
Note: If objects that include the affected text box(es) are grouped, you’ll need to ungroup them first! Go to Object > Ungroup, or hit Shift-Cmd-G/Shift-Ctrl-G.
Deactivating Hyperlinks
Q. When I import text from a Word document that contains a URL, it comes in as an active hyperlink. Is there a way to deactivate the link and make it plain text?
A. There are three approaches to this very annoying occurrence: You can clear the hyperlink formatting from your Word document, during the process of importing it to your design application, or from your design application after import.
In Word Before Importing
In Word, highlight the hyperlink and go to Insert > Hyperlink (Ctrl-K). Click on the Remove Link button, then hit OK. If you have more than one hyperlink in a document, hit Ctrl-A to select all, then hit Ctrl-6 to clear them all simultaneously. Don’t use the 6 from the number pad — it won’t work.
In InDesign During Importing
Go to File > Place (Ctrl-D) and, in the resulting window, make sure the Show Import Options box is checked. In the Import Options dialog box, choose Remove Styles and Formatting. However, if you also check Retain Local Formatting, InDesign strips out the hyperlink code but keeps Word’s ugly formatting. To banish it, hold down the Option/Alt key as you apply a Paragraph Style to the URL.
In InDesign After Importing
To remove the hyperlink permanently, highlight the hyperlink, go to Window > Interactive > Hyperlinks, then trash the hyperlink options. To remove the remaining underline, open the Character palette and deselect Underline. If you think you might need to reactivate it at a later time, highlight the hyperlink, go to Character Style, and edit the hyperlink Character Style to match the rest of the text.
In QuarkXPress After Importing
Highlight the hyperlink, then either go to Style > Character Style Sheet > select normal (or your preferred style), or go to Style > Type Style > deselect Underscore, and change the font and color as you wish.
Love type? Want to know more? Ilene Strizver conducts her acclaimed Gourmet Typography workshops internationally. For more information on attending one or bringing it to your company, organization, or school, go to her site, call The Type Studio at 203-227-5929, or email Ilene at [email protected]. Sign up for her e-newsletter at www.thetypestudio.com.


I, for one, am not so puzzled by the reader’s reference to kerning tables. Are you not familiar with the ability to edit a font’s kerning table in QuarkXPress?
https://www.quark.com/service/desktop/support/techinfo/view.jsp?faq_id=398
The author does not seem to be oblivious to QuarkXPress’ capabilities. The kerning table puzzlement may be due to why folks foolishly rely so heavily on kerning tables in QuarkXPress. It is possible (and often preferable) to modify the kerning table in the font itself if it was poorly designed.
Typophiles recognize that kerning pairs for fonts should be defined by the font designer, not the page layout artist. If you want to become a font designer, download FontForge for free.
In Quark XPress, to unlink a chain of text boxes and retain the text within each box, you can duplicate each text box individually and then delete the original chain of linked boxes.