TypeTalk: Answers to Your Type Questions
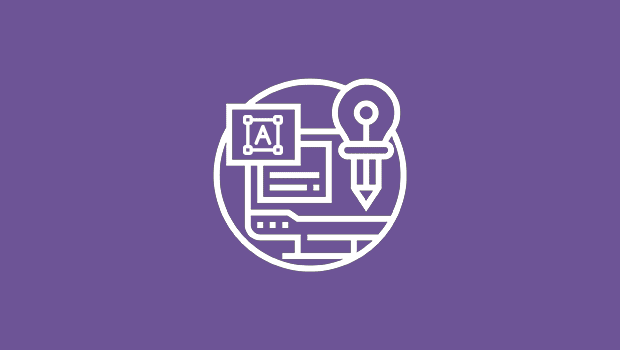
TypeTalk is a monthly question-and-answer column on typography. You ask, and noted type authority Ilene Strizver answers! Just send your questions to ty******@*********ro.com.
Small Cap Fakers
Q. What is the best proportion for creating small caps with design software? I don’t always like my software’s small cap default, as the proportion is so drastic.
A. Small caps are capital letterforms that are shorter than cap height. When small caps lead into text, they should be the height of the lowercase characters, or very slightly taller. Although most of today’s design software can automatically generate small caps, these false small caps are typographically undesirable, no matter what proportion is used, because their weight is too light next to caps and text, and they’re often too narrow and usually too tight. True small caps, in comparison, are drawn by the type designer to perfectly match and blend with the color, texture, and spacing of the typeface (Figure 1).

Figure 1. The computer-generated small caps on the left are too light, too narrow, and too tight compared to the true-drawn small caps on the right.
The problem is that many typefaces aren’t available with true-drawn small caps. Of the ones that are, the small caps are often either in separate fonts with small caps replacing the lowercase and denoted by a SC in the font name, or they’re part of Expert Sets, which usually cost extra.
The good news is that small caps are in many of the newer OpenType fonts. Unlike the PostScript and TrueType formats, one OpenType font can accommodate thousands of characters, often including small caps. If you like small caps, my advice is to look into the new OpenType fonts that have them. Just a word to the wise: To access the extended character set and other special features, you’ll need software that supports these features. Most current versions of the popular design applications do.
Accent Etiquette
Q. I am working with a Czech name that requires a little caret above the letter “c” in the name. I can find the glyph, but I can’t get it over the letter. What do I need to do to combine the glyph with the letter?
A. You’ve won half the battle by finding the caret, which is one of many floating accents in most high-quality fonts. Since a Type1 or TrueType font has room for only 256 characters, those fonts include floating accents so you can create many more variations of foreign characters than space allows.
To position the accent over the character, do the following:
1. Type the character, then the accent.
2. Use baseline shift to raise the accent as desired, usually necessary when combined with caps and ascending characters.
3. Use reverse kerning until the accent is centered over the character (Figure 2).

Figure 2. Use baseline shift and kerning to position floating accents above characters. Example set in Chaparral Pro.
If you use foreign characters on a regular basis, consider buying OpenType Pro fonts, which have expanded foreign character support.
Widow Waffling
Q. I recently completed production on a high-end coffee table book, with the text set in two to three narrow columns with a right rag. The designer and editor didn’t seem to mind all the widow lines in the book until I made a big stink.
Shortly after my temper tantrum, I looked in several other high-end books. I was shocked to see widow lines all over the place. What is the standard?
A. Widows (the very short lines at the end of a paragraph, usually consisting of one or two words, or a hyphenated word) are indeed irritating.
Not everyone knows what widows are and that they’re undesirable in fine typography because of the visual holes they create in text, either between two paragraphs or at the bottom of a page (Figure 3). Even when the knowledge is there, some production schedules don’t allow for the time it takes to manually fix widows, which require either re-breaking some lines or editing the copy.

Figure 3. This widow (left) creates an unsightly hole in the bottom line. The paragraph is greatly improved when the widow is removed in the example on the right, set in Chaparral Pro.
To go back to your original question, the standard for fine typography is certainly not to have widows (and their cousin orphans, which are widows that appear at the top of a column), but it’s more a question of finessing your type, not righting an absolute wrong. The willingness on the part of a designer, editor, publisher, or client to eliminate widows and orphans is a question of taste, time, and training. My advice is to gently educate your clients and coworkers, and hopefully they will eventually appreciate your attention to these typographic details and give you the go-ahead to fix them.
Composer Confusion
Q. I’m just learning Adobe InDesign and have come across a very annoying problem. When I try to make manual line-breaks in the text to improve the rag, other lines mysteriously change without me even touching them. What gives?
A. This used to drive me crazy as well until I figured it out! InDesign has a text composer with two options: Adobe Paragraph Composer and Adobe Single-line Composer, both accessible from the Paragraph Palette (Figure 4). The Paragraph Composer, which is on by default, attempts to minimize unattractive hyphenations by evaluating all the lines in a paragraph and making breaks accordingly. If you make manual breaks, it re-evaluates the entire paragraph and sometimes makes other line-breaks without your permission, so to speak.

Figure 4: InDesign’s Line Composer is located off the Paragraph Palette.
If you plan on making manual line breaks, switch to the Single-line Composer for that paragraph or text box. I make a lot of manual line breaks and prefer to have the Single-line Composer on for an entire document. You can achieve this by selecting all the text boxes and changing them all at once, or by switching to Single-line Composer before you open a new document.
[Editor’s note: For an in-depth article on the whys and how-to’s of H&J and InDesign’s text composers, see “Mind the Gaps” in the February/March 2007 issue of InDesign Magazine.]
Font Editors 101
Q. What tools are there to make one or two letter edits to a font? I use Fontographer, but although it works well, I find it somewhat awkward.
A. FontLab sells several font-editing tools. The company purchased Fontographer from Macromedia, and last year FontLab released version 4.7 for Mac OSX, making a lot of Fontographer users very happy. This is still a decent tool (perhaps you’re using the OS9 version, which is definitely awkward), but only for opening and creating Type1 and TrueType fonts. The most recent Mac and Windows versions each cost $349.
FontLab Studio 5.0 ($649) is the font-production tool of choice for serious type designers now, and the only one that can open and generate OpenType fonts. However, it would definitely be overkill for your needs. I suggest the $99 TypeTool instead, as it is FontLab’s basic font editor for students, hobbyists, and creative professionals who occasionally need to create or customize fonts. It costs a lot less, as well.
Before you begin, read the EULA (End-User License Agreement) that came with your font to be sure the foundry allows you to make alterations. While most foundries do, some don’t, and we wouldn’t want the font police to come knocking on your door!
This article was last modified on January 10, 2022
This article was first published on February 24, 2007



