How to Turn Off InDesign’s Most Annoying Features
Adobe InDesign is rich with features, which is just one of the reasons I and many others love it so much. With the switch to Creative Cloud, pushing out new features has become easier for Adobe, and consequently we are treated to new features much more frequently. Many of those features are—to quote a favorite visionary of our times—insanely great. Others leave us scratching our heads and wondering when the heck we would ever use them. Luckily for us, there is almost always a way to hide, turn off, or otherwise obliterate those annoying “features.” (Scare quotes added to emphasize unabashed bias).
Just because they’re on this list, doesn’t automatically qualify them as annoying in my book. In fact, there is one I actually love to use, but that I know other people despise. Your mileage and frustration with the following features may vary.
Check Out This New Thing!
I get it. New features in InDesign are sometimes cool, but I’m okay simply knowing a feature exists. I don’t need a giant rollover to announce its presence every time I hover dangerously close to a new feature’s button. Yeah, I’m looking right at you, Mr. Publish Online. The one-click-to-publish offering is probably pretty cool and a nice alternative to Adobe DPS or even Fixed Layout ePub. That may be the case, but that button screams, “I’m here!” with its LEARN MORE and TRY NOW buttons. Keep in mind this pop-up is activated when merely hovering over the button, located in the far-right side of the Control panel. Trust me, you can’t miss it.

What you can do is turn that sucker off. Again, you might want it there. At the moment, that is the only way to actually send your file to the Publish Online service. If you’d rather hide it for now, go to InDesign > Preferences on the Mac or Edit > Preferences on Windows, and click on the last preference pane “Technology Previews.” Uncheck the box next to Publish Online and it’s gone for good. If you decide to turn it back on to use Publish Online, you’ll have to deal with the pop-up until you publish your first creation. (H/T to Bob Levine for sharing the idea of publishing a blank page to make the pop-up go away right now).
Might I Interest You In…
The newish in-context glyph menu introduced in version 2015.2 gives you easy access to all of the alternates available for a particular character, set of characters, or fractions. Back in the old days, if we wanted to use an alternate glyph—like a swash, oldstyle numeral, or artistic alternate—we had to open the Glyphs panel to find the character we needed. This was the mousing equivalent of trudging uphill, both ways, in the snow. And we liked it! Ahem. Nowadays, you young whippersnappers have the luxury of having a contextual menu appear when you select a character, or word that contains a character, with alternate glyphs available.

When you’re working with text and select a word or character, having a blue highlight line and contextual menu pop up might not be helpful to your particular brand of productivity. If that’s the case, you can turn this new feature off in the Preferences panel, under the Advanced Type pane. At the bottom of the box is an option called Type Contextual Controls that you can toggle on or off. There are two options: “Show for Alternates” and “Show for Fractions,” which lets you pick and choose which you do or don’t want to display.
The first iteration of this feature is decent, but there are some little bugs (features?) that are frustrating. The worst being that if you select an “f” that’s followed by an “i,” you get the option of choosing the proper ligature, but you then have the original “i” to delete. Selecting the “f” and “i” together doesn’t bring up the contextual menu. Hopefully there will be improvements in the near future.
Hot Off the Presses
Brand new to the latest version of InDesign (v. 2015.3) is the Styles Override Highlighter. This little feature finally gives the user easy access to a feature that’s been lurking behind the scenes for a very long time. In fact, developers have made use of it by creating scripts like one of my favorites: the ShowHideLocalFormatting script. What the script—and the new built-in feature—does is visually highlight any local formatting applied on top of styled text. The Styles Override Highlighter calls out (in a not-so-subtle teal) paragraph styling overrides with a vertical bar, while any character overrides are represented by a block of color.
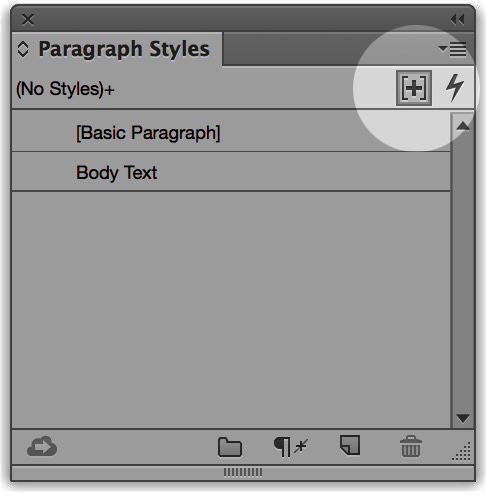
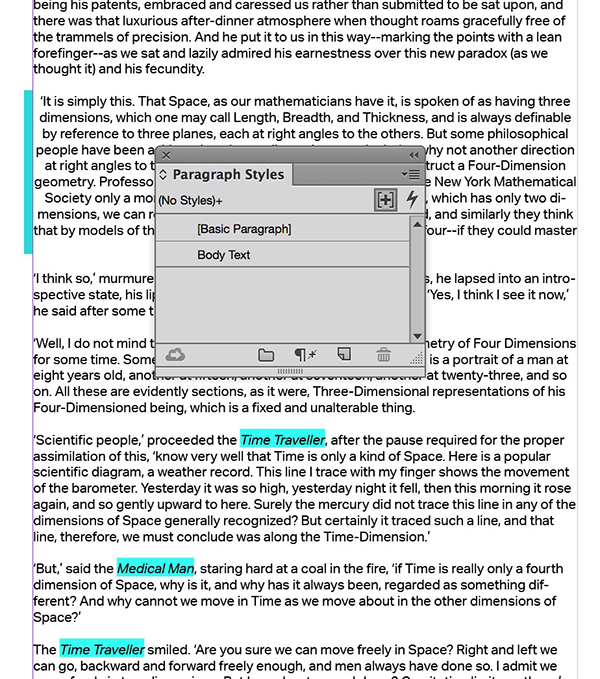
The Styles Override Highlighter is off by default, but to toggle the feature on, click the tiny plus sign in the upper right corner of your Paragraph Styles panel. If you’re not using styles (I’ll pretend not to hear that), then you won’t see any change. And if you’re very good at using styles and have no overrides, you also won’t see any indication of this feature in action. Unlike the now-unnecessary script, you can tell if the highlighting is active as the toggle becomes “pressed in” when active. So far I love this feature, so I’ve set it to be on with no document open, so that every new document I create will be ready to reveal any lurking overrides.
The Grabbing Hands, Grab All They Can…
They say one man’s trash is another man’s treasure. I’ve never been really clear on who “they” are, but “they” were totally right in the case of the Content Grabber. Also known by the mystical-sounding “translucent bagel,” the Content Grabber is the little circle that pops up in the center of an image within a frame in InDesign. It frees you from constantly switching between the Selection and Direct Selection tools. Use the former to select the frame, roll over the image center, when the delicious apparition appears, click and grab it to move the image, all without changing tools. I think of it as the Bagel of Sanity. The Grabber of Freedom. In short (or not) I felt as if I was waiting for the Content Grabber all my life.

Sadly, not everyone in this world shares my views (things will change when I’m Queen of All the Known Universe), and they malign this lovely feature. If you’re one of “those,” which is nothing like being part of “they,” then you can simply turn it off to remain in your unenlightened state. Go up to the View menu, choose Extras, and select Hide Content Grabber. That’s all there is to it…enjoy the Stone Age!
Now It’s Your Turn!
What’s one annoying feature or behavior in InDesign that you would love to nuke from the app? Let me know in the comments. It’s always interesting to hear what people like and don’t like, and to see how differently we all work. And if there’s no native way to turn off a feature, we can all reply with imaginative ways to destroy our most annoying “feature.”



I love this article–I have to find the equivalent for Adobe Sketch on my iPad, which I accidentally activate about every fourth page turn in my e-reader app.
Whoa! What are you hitting to activate Sketch? That’s bizarre…but maybe we could find a cool reason for it! Hah!
Really? There are people who are NOT fans of the translucent bagel of helpfulness? I use that grabber approximately 4,000 times a day. Give or take.
The bagel is great UNLESS the image is so small that it is hard to adjust the frame without it selecting content instead — thats when I turn it off.
Same here, Bret.
I don’t get the bagel hate…but then I really can’t stand Quick Apply. To each his own, I guess!
In the pages panel, I hate that I have to go in each time and tell it that I want to view pages and master pages horizontally. And then to add insult to injury the change is not even sticky — so I have to do it each time I open the file.
I am so pleased I found this article. Two of my bigger annoyances are now solved. Although I love the bagel name, the feature itself is just a pain when trying to move a group of images and I end up dragging one completely out of its frame. Thank you, thank you, thank you!
re: Content Grabber – you guys must be exhausted from pressing the A key all these years.
Is there a way to turn off text selection highlighting in ID? In AI you can with ctrl/cmd+H but it doesnt do that in ID. Very annoying, or I dont know how to turn it off in ID. Thanks.
Thank you so much for this article!!!
Styles override highlighter!! >>> ROFL delicious apparition!!! *dead omg!
I’ve asked Adobe several times to make the PLACE “replace selected item” box PERMANENTLY disable-able – but every time I turn ID back on again, there it is, enabled once again. And I then have to find what I’ve replaced in error.
I want it to be MY choice, ie, turn it on when and if I want, but Adobe insists it’s THEIR choice. Why does it reset every time? Grrrrrrrr.
I need to know how to turn off the replace selected item in ID. I have templates that I think I have turned it off and it works for while and then resets to replace selected item. How do you turn the blamed thing of PERMANENTLY?
LOL. Love your writing style. In my case, it’s the “Bagel of Insanity”! I had nightmares about it last night. ( ; Thank you for this very helpful article! I personally dislike that InDesign opens full screen every single time and hides my enormous screen, then I have to dig out the document bar from behind the tools panel because it’s in the upper most left corner, rather than centered conveniently at 100% size. Very annoyed with many of these “features” that interrupt my workflow, not to mention the constant “updates” required. But then, I’m a curmudgeon who misses the days when you bought your software in a box and it was awesome.
Does anyone know of an efficient way to remove the red and/or purple highlighting InDesign applies to (inserted?) text? The only way I’ve found is to completely delete it, change something about the formatting (otherwise it types back in with the highlight) and retype it. This made a 3 hour project take 10 hours. I am not getting paid for the extra time. And no, this is not the pink highlighted text not installed highlight; it’s red.
2.5 years too late? This sounds like track changes is on, which makes it a feature and not a bug.
Under Margins and Columns, is there a way to uncheck the Adjust Layout box as a preference? I usually do not want it to adjust automatically.