Tip of the Week: Numbering Above a List
This tip was sent to Tip of the Week email subscribers on March 17, 2016.

Sign up now and every week you’ll get a new InDesign Tip of the Week and Keyboard Shortcut of the Week, along with roundups of new articles at InDesignSecrets, plus exclusive deals sent right to your Inbox!
Just scroll all the way down to the bottom of this page, enter your email address, and click Go! We’ll take care of the rest. Now, on with the tip!
Ever want to make a numbered list where each number appears above the rest of the line?

If your list has fewer than 10 items in it, you don’t have to fake it by manually typing in the numbers and adding extra paragraph returns. Instead, use a character style to position the numbers above the list items.
For the list paragraph style, specify a character style for the numbers.

If you want everything to align on the left, remove any Left Indent or First Line Indent.
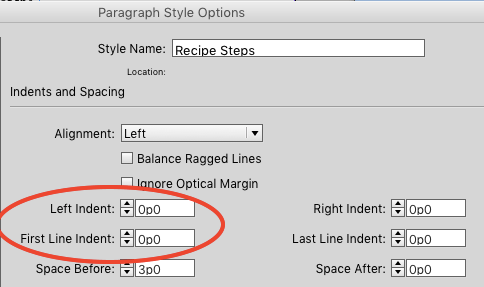
In the character style, apply a large negative Tracking value to pull the text after the numbering back to the left. This is why the trick only works with lists less than 10 items long (once you get to double digits, the numbers appear tracked over each other).
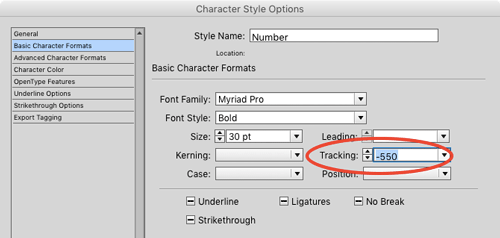

Then apply Baseline Shift to move the numbers up (you may need to then add additional Space Before/Space After in the paragraph style to make room for the numbers).






Wouldn’t it be easier to do with a grep style. Search for a number at the beginning of a paragraph. And replace with found and a line break?
Cool idea, Andreas but I don’t think a GREP search would be easier. It wouldn’t work in this case because the numbers aren’t “real”. You would have to convert the numbering to live text first. You’d then also have to deal with any other characters that were part of the automatic numbering like periods, bullets, etc, and depending on how the paragraph indents were set up the paragraph alignment might be off. There’s another even easier technique for accomplishing this effect that’s coming in the next tip of the week on Thursday (though it too requires that you convert the list numbering to live text). Stay tuned.
But … but … I feel so *dirty* whenever I use Baseline Shift like that. (As mentioned in “The Shaded Paragraph Conundrum” topic in our latest podcast https://creativepro.com/podcasts/podcast-230)
I’m glad I’m not the only one. As soon as I saw the picture, I thought, “Oh, no, they’re not using a baseline shift, are they?” And then moments later: “Oh, geez, they are.” I’d rather just number everything manually than abuse the tracking and baseline shift like that.