The Creative Toolbox: The Legacy of Illustrator
Opening and saving native Adobe Illustrator files (.ai) practically becomes rote to anyone who spends quality time with Illustrator. But if you’re new to Illustrator CS or thinking of upgrading, you should know that some changes have taken place that may leave you a bit bewildered.
The simple act of opening an older Illustrator document causes a curious, new dialog to appear asking you what you’d like to do with your “legacy text.” And “saving down” to a previous Illustrator version seems to be missing in action. But do not fret. Armed with the knowledge that follows, you’ll soon be back to opening and saving Illustrator files without thinking twice about it.
Carrying on a Legacy
Illustrator’s text engine underwent major improvements in version 11, um, that is, version CS, to bring it on par with the text engine in InDesign and Photoshop. In many ways, the upgrade to the Illustrator CS text engine betters its CS brethren with advanced OpenType feature support, new Glyph tools, and sophisticated typographic and composition controls.
The net result is that text that’s been created in older versions of Illustrator has to be converted to work in the new text engine. When opening an older Illustrator document that contains text elements with Illustrator CS, you’ll be presented with a dialog asking if you wish to update the legacy text now or later (see Figure 1). Both options have their own merits in given situations.
 Figure 1: When opening Illustrator files from older documents containing text from previous versions, you’ll be confronted with this dialog.
Figure 1: When opening Illustrator files from older documents containing text from previous versions, you’ll be confronted with this dialog.First and foremost, you should know that some of your text might reflow ever so slightly regardless of which option you choose unless you choose not to edit the text at all. If this isn’t a concern, then it’s worth choosing to update the text the first time you open the legacy document. This globally updates all area- and path-text objects throughout the document in one fell swoop, allowing you to quickly continue working on the existing document.
If the existing document includes a fair amount of text objects, it’s better to postpone updating the legacy text. Why? Because this method lets you edit your legacy text object by object, which gives you more control. Sure, this approach is much more tedious but it provides you with the confidence that all text objects display exactly as intended.
To update text later, click OK in the dialog that shows up when you first open an older document. When you attempt to edit any text in your document, another dialog will appear asking you if you wish to update the selected text object or optionally copy the text object before updating (see Figure 2). The Copy Text Object option replicates the legacy text to a new layer below where it’s locked and knocked back 40% in opacity before it’s updated. Now if any of the legacy text is peeking out from underneath, you’ll know right away where any undesirable text reflowing or spacing issues have occurred. If you’d like to hide, delete, or select these legacy copies, go to the main Type menu and choose “Legacy Text >” at the very bottom of the menu. Here you’ll find these commands along with commands to “Update All Legacy Text” and “Update Selected Legacy Text”.
 Figure 2: If you choose to update legacy text after you open a document in Illustrator CS, you get the added option of copying the text object.
Figure 2: If you choose to update legacy text after you open a document in Illustrator CS, you get the added option of copying the text object.Saving a Legacy
We’ve all probably had to do it at one time or another. Your output center, printer, or colleague doesn’t have the latest and greatest version of Illustrator CS that you’re so fortunate to have. They then ask you to “save down” to an older file version of Illustrator so they can work with it. Sure, you could offer to provide them with an Acrobat PDF of the document but maybe they need to edit the file or aren’t willing to use this format for some reason or other.
In previous editions of Illustrator, you’ve come to rely on the Save As command to offer the option to save to an earlier version. The number of possible Save As versions dwindled over the years, but that wasn’t so bad since the milestone versions were still represented.
If you’re working in Illustrator CS, you’re in for a surprise. Now when you select the Save As command and wait for the Illustrator version dialog to pop-up, the choice to save down to an older version isn’t there anymore. Fear not. Adobe hasn’t entirely done away with this option as they have with InDesign CS, it’s just been relegated to another file command.
In Illustrator CS, Adobe has decided to move the Illustrator Save commands to this less-often used option: File > Export (see Figure 3). Here you find the option broken up into two format choices: Illustrator Legacy (.ai) and Illustrator Legacy EPS (.eps). Both legacy formats allow you to save down to Illustrator 10, 9, 8, 3, and Japanese 3.
 Figure 3: “Saving down” to an older version of Illustrator is now an Export command. Makes sense, right?
Figure 3: “Saving down” to an older version of Illustrator is now an Export command. Makes sense, right? Depending on which version you choose, different legacy options appear (see Figure 4). Here are key points about some of them:
- If you choose version 10, you’ll see the familiar options for creating a PDF-compatible file and using compression.
- Both versions 10 and 9 allow you to embed subsets of fonts defined by the amount of character usage.
- Since versions 8 and 3 lacked true transparency support, you must decide whether to:
- discard any transparency so to preserve the original paths, or
- to maintain the appearance of transparency, which ultimately breaks up your paths thus making it much more difficult to edit them.
Be sure to weigh all this against how the saved document will be used. If you are submitting it to a printer for output, then you may want to preserve the appearance. But if you’re handing it off to another creative professional to continue to work with the document, then you may want to preserve the original paths.
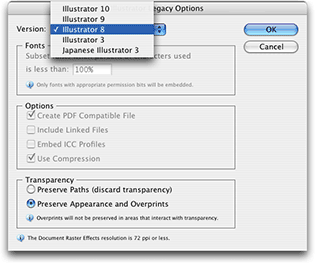
Figure 4: The Illustrator Legacy Options dialog is similar to the Save options of yore. Here you decide what happens to your Illustrator CS file as it figuratively goes back in time.
The More Things Change…
The more things change, the more they stay the same. This adage holds true for many facets of our life but software isn’t one of them. It’s usually a bittersweet experience when getting into a new version of an essential application. You find yourself appreciating a new feature or tool all the while tracking down where the commonly used commands have been relocated.
Adobe added a slew of new features in Illustrator CS and as a result, the simple action of opening and saving old Illustrator documents have become a little more complicated. But now you hopefully realize why this happened and what to make of the new options, allowing you to now go about your business and maybe take advantage of some of those new fangled features.

