Tab Leaders (Part 2): Formatting Leaders

Last week in the first part of this back to basics series on tab leaders we discussed creating dotted tab leaders in the Tabs palette to separate columnar text. Now, let’s talk about formatting those leaders.
Tab leaders–dots, underscores, hyphens, smiley faces, whatever–inserted via the Tabs Ruler are automatically the same font and color as the surrounding text. If you set a leadered tabstop amidst black 12/16 pt Electra LT Std Regular text, you’ll get a black 12/16 pt Electra LT Std Regular leader. And, if you change the character and paragraph attributes of the entire paragraph, the leader will change as well. Often times that’s exactly what you want. Often times, you’re satisfied with the chocolate covered coconut goodness of a Mounds bar. But, sometimes you feel like a nut (see Figure 1). Sometimes you want to go all the way and get yourself an Almond Joy. It’s at those times you want the tab leader to look a little different–maybe a different shade, color, or even typeface. Formatting the leader is the topic of this installment of “Tab Leaders,” and it’s easy.
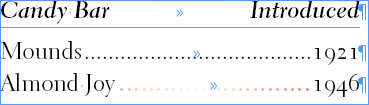
First, set your text, and, following the instructions in “Tab Leaders (Part 1): Separating Columns of Text with Dots,” create the tab leaders. Close the Tabs Ruler.
As you can see with invisible characters shown (Type > Show Invisible Characters), InDesign treats tabs inserted with the keyboard TAB key as characters. They’re invisible characters, obviously, but characters nonetheless, and they can be formatted like any other character–visible or invisible. Using the Type tool, select just the tab character, which should now be represented by a visible (and printing) series of dots. Now you can format the leaders like you’d format any character–using the Character, Swatches, Color, or Gradient panels.
Want a leader that is a lighter shade of its current swatch color? Open the Colors panel and drag the tint slider to the left. Pick a new swatch to change the leader color entirely. Adjust the Tracking field on the Character panel to loosen or tighten the spacing between periods in the leader. How about larger periods? No problem: up the Font Size or even adjust the vertical or horizontal scale. Heck, if you don’t like the shape of the periods, you can change the Font Family and Style fields, too.
Of course, any changes you make to the tab and leader count as overrides to your paragraph style. If you ever force reapply the paragraph style or use one of the other methods of clearing overrides, your carefully formatted tab leaders will revert to matching their surrounding text. They will, that is, unless you create a character style just for the leader.
- With the leader still highlighted, open the Character Styles panel (Window > Type & Tables > Character Styles). Click the New button at the bottom of the panel, which will create a new style, “Character Style 1.” (New character styles are numbered sequentially, so yours might read “Character Style 2” or another number.)
- Double-click “Character Style 1” to open the Character Style Options dialog (see Figure 2).
- Change the name to something more representative of the style’s function, something like “List 01 – Tab Leader” or whatever works for you. click the OK button.
Now, you’re done. By double-clicking the character style to access its options you also simultaneously assigned it to the highlighted tab character. Now highlight the tabs in the list’s other lines and assign the same character style to them.
Assigning character styles to the tabs can also be automated–you do it once, and thereafter InDesign will do it for you automatically. We’ll talk about that in part 4 of “Tab Leaders.” Next week in part 3 we’ll perform a very different task: inserting leaders in paragraph text to create write-in blanks such as you might find in a contract or form.
For now, there’s one other important bit of information I’d like to impart: The location of the tabstop and the fact that it has a leader is also an override to the paragraph style. To ensure that you don’t lose those bits of data, highlight a bit of text in your line–don’t include the tab in your selection. Then, on the Paragraph Styles panel (Window > Type & Tables > Paragraph Styles), open the panel flyout menu in the top right corner and choose Redefine Style (see Figure 3). That will add the location of the tabstop and its leader option to your paragraph style definition. Of course, if you hadn’t already created a paragraph style for the tab-separated list, create one using the same procedure as building a character style but on the Paragraph Styles panel.

Follow this link for part 3 in the series.
This article was last modified on May 12, 2023
This article was first published on August 27, 2007





I have dot leaders set, and they show when I tab over. However, how do I tab over on the next line so that the dot leaders to not show just for that one line? Is there an easier way to tab over without having to take out the dot leaders for just this one line? Thank you, in advance, for your help. EXAMPLE: I want the dot leaders for the first line, but do not want them for only the second line:
Declaration……………………………………….Pages 89, 90, 91, 92
…………………………………………………and 93
With havin so much content do you ever run into any issues of plagorism or copyright infringement?
My site has a lot of exclusive content I’ve either
authored myself or outsourced but it looks like a lot of it is popping it up all over
the internet without my authorization. Do you know any solutions to help reduce content
from being ripped off? I’d truly appreciate it.
Sorry when it printed it did not print on the screen correctly:
instead of looking like this:
……………………………………………………………………48
It looks like this:
……………………………………………………………………..
48
(The number 48 is on the far right–not the far left) for some reason the first comment was not right–I’ll try it again!)
I have set my leaders and tab stops some of my numbers are on the far right under the position they should be in and I can’t seem to get it to change. Any ideas? I am on a Mac. I have an example below.
Instead of looking like this:
…………………………………………………………………….48
Some lines are looking like this:
……………………………………………………………………….
48
Using a gradient on the leader dots is an awesome trick! I never thought of using gradients on text before, and that effect is very eye catching. Thanks for the tip, and it even works in CS2!
RE: steps 1 and 2 above, combine into 1 step: just option-click (Mac, at least) on the New Character Style button. It brings up the dialog automatically.
How timely! I?m currently working on many (like 25) different bind-in subscription cards for magazines. I use tabs to set up the address fields that the consumer would fill in. Our proofer noticed that the space between the word (ie: name/address/city/state/zip) and the leader line isn?t consistent. I thought I just had an extra space in there, but after turning on the hiddens, there aren?t any spaces! All of the text is the same size, same tracking, kerning, everything. Any ideas how to make the space between the word and the leader line consistent? I?m going to have to fix all 25 cards and I?d love to have an easy solution. I?m also using Indesign CS2. Thanks for any suggestions!
I have the same problem with signature lines and names and titles on the next line. The line does not go all the way to the tab stop and there is space at the beginning of the tab leader on right tabs.
I have the same problem with signature lines and names and titles on the next line. The line does not go all the way to the tab stop and there is space at the beginning of the tab leader on right tabs.
Thanks, Pariah, for these eye opening tricks with the tab stops! Yes, I often feel like an Amond Joy and now I know where to get them. :)