Review: Adobe Photoshop CS5

Pros: Content-Aware Fill, new Refine Edge, and Mini Bridge are stand-out features; Puppet Warp will be great for many users; a huge number of tweaks, improvements, and additions.
Cons: Bridge still sluggish; installer won’t migrate your old settings and preferences.
Rating: 90 out of 100
With the release of CS5, the twenty-year-old Photoshop has reached version 12. For a program this old mature, a major upgrade doesn’t usually bring huge changes. The CS5 interface is largely the same, and the fundamentals of the program are unchanged. That’s good: Dramatic alterations in the everyday functions of a mission critical tool can really slow you down. But there are powerful new additions to Photoshop’s toolset, and enough improvements to make this a compelling upgrade. No matter how you use Photoshop, you’ll probably find something to love in CS5.
The full version of Photoshop CS5 costs $699; the upgrade is $199. It’s also part of five Creative Suite packages. Note that this review does not address features that are only in the Extended version of Photoshop.
Easy Retouching and Improved Masking
Photoshop’s CS5’s Content Aware Fill feature has received a lot of press, and with good reason. It’s a tool that will come in handy for for all Photoshop users. In fact, you may find that your retouching techniques change dramatically (read “get much easier”) thanks to Content Aware Fill.
There’s no one “Content Aware Fill” tool. Rather, it’s a new technology you can apply through the Spot Healing Brush or Photoshop’s well-worn Fill command. The Content Aware Fill algorithm tries (and usually succeeds) at filling an area with “correct” texture, meaning it looks like the content in that particular area is supposed to look (Figure 1). Note: Click on any figure to see a larger, higher-resolution version of the image.
Figure 1. I can easily remove this sign using Content Aware Fill. First, I select it with the Lasso, then I choose Edit > Fill (or hit Shift-F5) and tell the Fill dialog box to use Content Aware Fill. The results are every bit as good as I could do with the Rubber Stamp tool, but much easier to achieve.

If you regularly remove elements from an image with the Rubber Stamp, Healing Brush, or Patch tools, you may be able to replace all of those features with Content Aware Fill. Not only is it easier, but the results are much faster.
Next in line for “most useful” is a modification to Photoshop’s Refine Edge command. Because all sorts of effects and adjustments require good masks, mask creation is one of the most important operations in Photoshop. It’s also one of the most difficult.
One of the big problems with selections in Photoshop has always been that a selection’s edge was uniform all the way around. You could feather the selection to create a smooth transition around the selected area, but many subjects — especially people — aren’t uniformly hard around the edges. Typically, you need hard edges around skin and clothing, and soft edges around hair and fuzzy clothes. CS5 solves this problem with the a few additions to the Refine Edges dialog box, which Adobe added in CS4 to ease mask creation.
After making a selection using any of Photoshop’s normal selection tools, you can invoke the Refine Edge dialog box to smooth, feather, and soften the edge. New to CS5, you can now grab a new Refine Radius tool and paint over the edges of the selection you want to improve. As you paint, Photoshop analyzes the underlying image and modifies that part of the selection. The resulting selection will have a combination of hard and soft edges (Figure 2). For hair, fuzzy textures bits, transparency, and other tough to select areas, this is a great tool.
Figure 2. Notice how, after brushing along the edge of the hair, Refine Edge has created a non-uniform edge that will make for a cleaner composite.

Adobe pulled the Extract tool after Photoshop CS3, leaving the program without a built-in mask cutting tool. The new Refine Edge features are much better than the old Extract feature and compete well with third-party masking tools, such OnOne’s MaskPro.
Puppet Warp
Photoshop has long had decent distortion tools, but while the Liquify tool is powerful, it’s a little too freeform for some types of distortions. The new Puppet Warp tool lets you add a virtual skeleton to something in your image and then move the bones of the skeleton.
When you activate Puppet Warp, the current layer is mapped onto an editable mesh. You add pins to this mesh, then drag the pins to distort the mesh. As it distorts, your image is pulled along with it.
Puppet Warp’s distortions happen in a mostly predictable, controllable manner. However, anything you want to warp must be isolated on its own layer. Happily, Content Aware Fill makes this process much easier than it used to be. For example, say I want to warp the horn of the water buffalo in Figure 3:
Figure 3. To warp this buffalo’s left horn, I first select it using the Quick Selection tool, then cut it so I can paste the horn into its own layer. The problem is that after cutting, I have a big empty white space.

I could select the horn with the Quick Select tool, but then warping would warp the entire animal. Instead, I cut the selection and paste it into its own layer. This leaves an empty hole in the image, but a single Content Aware Fill command mostly solves the problem (Figure 4).
Figure 4. A Content-Aware Fill command makes short work of the hole in the image. It’s not perfect, but a little Rubber Stamping will fix it.

Now I can distort the horn using Puppet Warp without revealing an empty background (Figure 5).
Figure 5. After sticking pins in the horn, I can easily bend and reshape it .

Adobe’s added some very smart options to Puppet Warp. As you cross warped segments over each other, you can specify different layers of depth, so that warped parts properly fall in front of or behind other sections. You can also change the tool so that sections change size as you move points, allowing you to create bulging and flexing effects.
If you have experience with 3D modeling software, it’s important to note that Puppet Warp is not an inverse kinematic system. There’s no parent/child hierarchy, so you might find yourself a little confused when you first use the feature. Pushing one point won’t necessarily move the attached points in the way you’re used to.
For art directors and other people who need to modify images to fit specific needs, Puppet Warp will be a great tool. Photographers might even find the occasional use for it, if they need to make precise geometric adjustments.
Camera Raw 6
Adobe made a number of important changes to Camera Raw, including some things Photoshop has needed for a while. At first glance you won’t see anything different about the Camera Raw dialog box, but digging into the Detail tab reveals some new noise reduction controls. While previous versions simply had sliders for reducing luminance and chrominance noise, Camera Raw 6 adds Luminance Detail, Luminance Contrast, and Color Detail sliders to help you balance noise reduction and detail loss.
But while these sliders may look innocuous, Adobe has crammed very sophisticated noise-reduction technology into Camera Raw 6. Previous noise-reduction features felt more like token additions, but the new features are serious tools that rival the best third-party noise reduction add-ons.
Camera Raw 6’s noise reduction is so good that it may open up more ISO options on your camera. Higher settings that were previously too noisy might prove usable when you process them with Camera Raw 6’s noise reduction (Figure 6).
Figure 6. Camera Raw 6’s new noise reduction is top-notch. In this before/after comparison, you can see the effects of both luminance and color noise reduction.

Camera Raw’s Effects tab now has two major new features. First, a Grain simulator does a very good job of creating the look of real film grain. Whether you want to create an “old film look” or match a composited digital element with a piece of film, the Grain simulator offers good control and results.
Second, Adobe has reworked Post-Crop Vignetting. It no longer simply darkens corners, but gives you a few methods for adding a vignette. You can choose whether highlights or colors should get priority when applying the vignette effect. When using highlight priority for vignetting, you can also alter the brightness of the highlights, allowing you to create bright specular highlights that shine through the darkened areas. These controls provide a far more realistic simulation of how a vignette actually happens.
Camera Raw 6’s superior noise reduction is the result of Adobe’s re-writing of many core routines in Camera Raw. In addition to the improved noise removal, this new engine produces better overall image quality, including sharpness and color detail that can be superior to previous versions.
For many users, “Photoshop” means “Camera Raw,” since they rarely go beyond the Camera Raw dialog box. In CS5, Adobe has served those users well.
Go to page 2 for info on “Improved HDR and Lens Correction,” “New Brushes,” “Refurbished Bridge,” “The Little Things,” and Ben’s buying advice.
This article was last modified on January 18, 2023
This article was first published on May 12, 2010



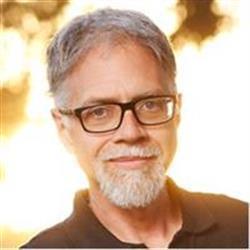

i m an alien :}
Photoshop CS4 still had the “Extract” tool. I keep seeing comments in forums about it being removed. Maybe the user’s menu setup wasn’t revealing the tool as an option but the tool was in CS4 just the same.
Ben Longs opening comment about Photoshop’s age ‘starting to show’ made me think..hmmm..does he have any idea how involved, versatile and fully explored this amazing program is?
Ben,
Thanks for the review.
It was very helpful.
I will be getting the upgrade.
Tom Hilton
…is a wreck, and gives credence to SJob’s rant about Adobe’s laziness to give the Mac platform equal importance to WIN. How do you explain the multitude of plugin-deficiencies, including TWAIN of all things? Why release a product that is not entirely ready to use? Should not have to download additional anything immediately after installation. Look at this Adobe Employee comment: https://forums.adobe.com/message/2805801#2805801 . And then look at this mess: https://kb2.adobe.com/cps/828/cpsid_82824.html of stuff we users have to do getting this $700 product to work effectively.