Photoshop Tips: Trashing the Preferences File
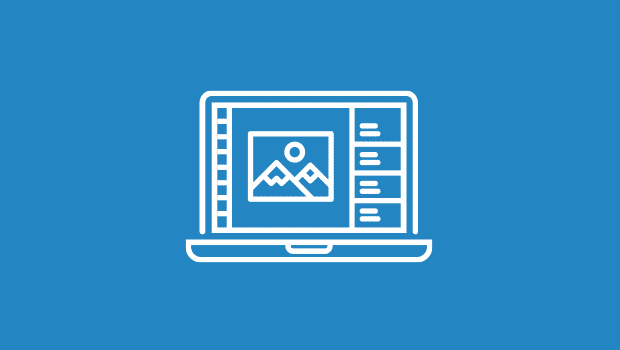
Few things can be as big a headache as a misbehaving Photoshop. Thankfully, replacing Photoshop’s Preferences file can do wonders when the program is acting up. Think of it as “Photoshop Aspirin.” Here’s how to do it, and a tip that makes it easy to do regularly.
The Preferences File
The Preferences file is where Photoshop stores all of your settings. The selections you make in Photoshop’s eight sets of preferences. You’ll find the Prefs under the Edit menu, except when using Mac OS X in which case it’s under Photoshop> Preferences. As you can see, the Prefs dialog box is similar in Windows (see figure 1) and Mac (see figure 2).

 Figure 2
Figure 2
The file can become corrupted, leading to all sorts of mysterious and unusual Photoshop behavior. If you delete the file, it forces Photoshop to create a replacement file the next time it runs. Without a Preferences file available when it starts up, Photoshop uses the factory-set defaults.
Among the clues that the Preferences file has gone bad are:
- Freezes and crashes.
- Unusual tool behavior.
- Menu commands unexpectedly not available.
- Missing or blacked-out icons in the Toolbox.
- Unusual colors for interface items.
The Preferences file records more than just the selections you’ve made in Photoshop’s Preferences. Ever notice how Photoshop remembers the size of the new document you created that last time? And your last brush for each of the painting tools? Even where you left each palette? (You can, of course, turn off that behavior in the Preferences.) These are just some of the other things that are recorded in the Preferences file.
So what happens? How does it get corrupted? The Preferences file is rewritten every time you quit Photoshop. One way to try to minimize the possibility of corrupting Photoshop’s Preferences file may be to allow sufficient time for the program to quit. While I’ve not been able to develop reliable testing data, it seems that interrupting the Photoshop shutdown by starting another program or beginning another operation may be a possible source of problems.
Where Do I Find It?
The Preferences file is accessed differently according to operating system and software version.
Photoshop 7: Look for the file Adobe Photoshop 7.0 Prefs.
- Mac OS X: Users> [username]> Library> Preferences> Adobe Photoshop 7.0 Settings
- Mac OS 9: System Folder> Preferences> Adobe Photoshop 7.0 Settings
- Windows XP and Windows 2000: Documents and Settings<username>Application DataAdobePhotoshop7.0Adobe Photoshop 7.0 Settings (see figure 3)
- Windows NT: WinNTprofiles<username>Application DataAdobePhotoshop7.0Adobe Photoshop 7 Settings
- Windows 98: WindowsApplication DataAdobePhotoshop7.0Adobe Photoshop 7 Settings
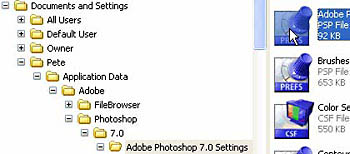 Figure 3
Figure 3
Note that in Windows XP, you must have hidden files visible to find the Prefs file. Here’s how to do that:
- Choose Tools> Folder Options and then click the View tab.
- Select “Show hidden files and folders” in the “Hidden files and folders” section, and then click OK.
Photoshop 6: For Both Windows and Mac, you’re looking for the file named Adobe Photoshop 6 Prefs. Here’s where it hides:
- Mac OS: System> Preferences> Adobe Photoshop 6 Settings> Adobe Photoshop 6 Prefs
- Windows 98: WindowsApplication DataAdobePhotoshop6.0Adobe Photoshop 6 Settings
- Windows NT: WinNTprofiles<username>Application DataAdobePhotoshop6.0Adobe Photoshop 6 Settings
- Windows 2000: Documents and Settings<username>Application DataAdobePhotoshop6.0Adobe Photoshop 6 Settings.
Photoshop 5.5: The file is named Adobe Photoshop 5.5 Prefs. You’ll find it:
- Mac OS: Adobe Photoshop 5.5> Adobe Photoshop 5.5 Settings
- Windows (all versions, including Win 95): Program FilesAdobePhotoshop 5.5Adobe Photoshop 5.5 Settings folder
Photoshop 5 The file is named Adobe Photoshop 5 Prefs. It’s in:
- Mac OS: Adobe Photoshop 5.0: Adobe Photoshop Settings
- Windows (all versions): Program FilesAdobePhotoshop 5.0Adobe Photoshop Settings
How Do I Replace The Preferences File?
In Photoshop 7, replacing the Prefs is as easy as pressing down Command-Option-Shift (Mac) or Control-Alt-Shift (Windows) immediately after you start launching Photoshop 7. (Don’t hold down the modifier keys before you launch, press them immediately afterward and hold them down until you see the dialog box.) You’ll be asked if you want to delete the “Adobe Photoshop Settings File.” Rather than replacing the Photoshop Prefs file, this replaces the entire Settings folder, include Color Settings, Actions, ToolPresets, and all of the other settings files. Rather than losing all of your settings, you can manually replace just the Prefs file:
- Quit Photoshop.
- Locate the Adobe Photoshop Prefs file.
- Delete the file.
- Restart Photoshop.
- Reset your Preferences.
- Reload any custom palettes.
Special Tip: Minimize Preferences Disruption You can prevent corruption of the Prefs file by making it a Read Only (Windows) or Locked (Mac) file. Remember, though, that Photoshop won’t be able to update the file, so make sure that all of your preferences, palette locations, and tool settings are just as you want them before securing the Prefs file. On the Mac, locate the file and press Command-I to open Show Info (OS X) or Get Info (earlier versions). You’ll see a check box that allows you to lock the file (see figure 4).
 Figure 4
Figure 4
For Windows, right-click on the Prefs file and select Properties. Check the Read-only box (see figure 5).
 Figure 5
Figure 5
If you want Photoshop to be able to update the Prefs, don’t lock the file. Rather, use this tip, which makes replacing your Preferences file less difficult. To replace your Preferences:
- Quit Photoshop.
- Locate the Adobe Photoshop Prefs file.
- Delete the file.
- Restart Photoshop.
- Reset your preferences.
- Reload any custom palettes.
- Immediately quit Photoshop again. Don’t do anything that might change your preferences.
- Go to the appropriate location to find your brand new, freshly customized Prefs file.
- Make a copy of that new file.
- Move the copy to a location other than the Adobe Photoshop Settings folder. (I recommend the next higher level, the folder in which you find the Settings folder.)
- Rename the file to the exact name of the actual Prefs file.
- Next time you need to fix a corrupt Prefs file, simply delete the old one and copy the file you just made into the Settings folder.
Never move the file, always copy it. Keep this newly created, clean-as-a-whistle Prefs file as a backup. Use copies of it to replace a bad Prefs file; it will save you the trouble of resetting all of the Preferences each time.
Note: Remember to quit Photoshop first. The p
rogram rewrites the preferences when you quit. If you replace the Prefs file while Photoshop is running, the old corrupt preferences may be written over your new file.
What About Other Photoshop-Related Preferences?
ImageReady (versions 2, 3, and 7) writes in the Windows registry, but creates a Preferences file on the Mac. Mac OS 9 users will find Adobe ImageReady 7.0 Prefs, Adobe ImageReady 3.0 Prefs, or Adobe ImageReady 2.0 Prefs tucked into the System> Preferences folder.In Mac OS X, look for the Adobe ImageReady 7.0 Settings folder in the same Preferences folder described above for the Photoshop Settings folder. Inside you’ll find Adobe ImageReady 7.0 Prefs.
Save for Web also writes in the Windows registry, and also creates its own Mac Preferences file. If you’ve got Photoshop 5.5 for the Mac, look in the System> Preferences folder for Adobe Save for Web 1.0 Prefs. Photoshop 6 users need to find Adobe Save for Web 2.0 Prefs (in the same location). Photoshop 7 uses Save for Web 3.0, and you’ll find it in the same location as the Photoshop Settings folder in OS X and in the Preferences folder for OS 9.
Color settings information can also be reset by deleting a file. In Windows, look in the same location noted above for your version of both Windows and Photoshop. If you’ve got Photoshop 7 or 6, the file name is Color Settings.csf. Photoshop 5.5 for Windows names the file Color Settings.psp. On the Mac, look in your Photoshop Settings folder for the file named Color Settings.
Photoshop 7 and 6 also generate preferences files for Actions, Brushes, Contours, Custom Shapes, Gradients, Patterns, Styles, Swatches, and ToolPresets (Photoshop 7 only). They will all be found in the same location as the general Photoshop Preferences. Photoshop 5 and 5.5 generate these files only for Actions, also located with the general Photoshop Preferences.
This story brought to you by the National Association of Photoshop Professionals (NAPP). Copyright 2002 KW Media Group. Photoshop is a registered trademark of Adobe Systems, Inc.
This article was last modified on January 3, 2023
This article was first published on August 28, 2002




I have never set them in the first place. Most of my pics say they are corrupted because something got moved? All pics look good, they just wont open up? CAn anyone help? Thank you, Paul
Thank you SO much, I have been limping along for months using image ready and I now have a huge document scanning job on for which I really needed Shop and it’s automation with my scanner.
I cant say how grateful I am!!
Regards Rachel
You totally saved my life with this article. Photoshop wouldn’t start and you helped! THANK YOU THANK YOU THANK YOU!!!! :)
I have tried this tutorial and none of it has had any effect on my copy of Photoshop 7. My quick mask tool is still being unruly.
how restart photoshop ??
Thanks for the tip Excellent help. when using two monitors and back to one laptop the dialog boxes are sometimes off screen eg. levels , hue/saturation etc and the above Adobe Photoshop 7.0 Prefs. Tip worked are 100% for me whilst keeping all my other settings and customised actions intact. Thanks so much saving me hours of slogging !!
Ren
why doesn;t adobe just have a “reset preferences to default” ?????
This article was more screwed up than just dealgin with the glitches I currently have!! Thanks for nothing
You’re a savior! I didn’t know you could trash preferences on a Windows machine just like a Mac.
thank you so much
im using cs3 and on startup it stops at reading preferences…. i cant find the preference folder to delete and my work is suffering as a result. pls help
I was pulling my hair out, untill I found this article. I couldnt get CS to start. I followed your directions and now it works fine. I did the ” change your time zone ” thing, and that didn’t work, and then I was only deleting one of the files, and not all the preference files. I had re-installed probably 7 or 8 times. If people do what this piece says, I bet it would help alot of them..