Photoshop How-To: Text Superman Would Love
1. Start with your type on a new layer.

2. Select your type with the text tool and click on the Warp Text tool in the Options palette, or go to Layer > Type > Warp Text. Choose the Arc Style, click the Horizontal radio button, and set the Bend and Horizontal Distortion to something on the small side.

Duplicate the layer.
3. Now, let’s add the extrude (that’s the technical name for the 3D look). Go to Filter > Blur > Motion Blur.
Set the Angle for -45 degrees and set the distance for the depth of the extrude you want. I used 80 pixels.

4. Duplicate the layer 10 times. The shortcut for doing so is Ctrl/Cmd+J.
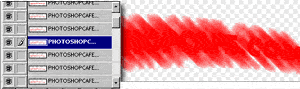
Hide the original type layer and click Merge Visible in the Layers palette flyout menu. This merges all ten layers into one.
5. Duplicate the extruded layer and merge the two together in the same way. Keep going until the extrusion starts to look solid.

6. Show the original type layer on top. Add a layer style by going to Layer > Layer Style > Color Overlay and selecting a Color Overlay of yellow and a 1-pixel black Stroke.

7. In the Layers palette, Ctrl/Cmd click on the extruded type layer thumbnail to select it. Now invert the selection (Ctrl/Cmd+Shift+I).
With the yellow type selected, click on the extruded layer to make it active. This now protects the yellow type so we can clean up the edges on the red extruded layer.

8. Using the eraser tool with a medium-sized hard eraser, begin to erase the extra junk at the bottom.

9. Beautiful! Invert the selection again (Ctrl/Cmd+Shift+I).

10. Using the arrow keys on the keyboard, move the selection to the top of the extrusion. Tip: Holding down the shift key will move it faster. Make it so that the edge of the selection is on the edge of the solid color, with the junk outside the selection.

Invert selection again (Ctrl/Cmd+Shift+I).
11. Using the eraser again, erase the junk and you should get something like this:

Of course, if you take more time than I did, your results will be much cleaner!
12. Finally, add shadows with the Arbush tool. Select the Brush tool, then choose Airbrush on the left side of the palette.
I very quickly (in about 20 seconds) added some shadows with the airbrush tool, just to show you how it will look. Tip: To quickly add shadows with the airbrush tool, click, hold down the shift key, and click again to draw a straight line.

Have fun with this, and stay away from Kryptonite!



This is pretty cool, I dont use photoshop, I use gimp and it work the same way, except some of my steps was easier to do, like instead of warp i used text to selection, =] and i didnt duplicate the layers as much to get good results =] thanks