Photoshop How-To: Merge Two Images for a Custom Collage

Few projects have the budget for a lot of custom photography. Yet if you use too much stock photography, you risk looking like everyone else. The answer is to merge two or more images into something unique, and the best tool for that is Adobe’s Photoshop.
In the following tutorial, I’ll show you how to composite individual photographs into a new image. To follow along, merge your own images or download the photos below by clicking on them.
Here are the images to collage together:

“clouds_jwillsphoto” by Jennifer Wills is licensed under a Creative Commons Attribution-NonCommercial 3.0 Unported License.
“frame_jwillsphoto” by Jennifer Wills is licensed under a Creative Commons Attribution-NonCommercial 3.0 Unported License.
“plane_jwillsphoto” by Jennifer Wills is licensed under a Creative Commons Attribution-NonCommercial 3.0 Unported License.
The end result will look like this:

Step 1.
In Photoshop, open the file clouds.jpg or whatever you want as your background image. Then open the other images you’ll composite, select the Move tool (shortcut key: V), and click-and-drag them on top of the background photo (or select each image and copy and paste). To help you keep track of what’s what, name the layers by double-clicking on each one in the Layers panel and typing in a new name.

Step 2.
Add a layer mask to the plane layer by clicking on its name in the layer panel, then clicking the Add Layer Mask icon at the bottom of the Layers Panel.

Make sure the mask is selected by clicking on it. You can confirm it’s selected by looking at the name of the file, which should say “plane, Layer Mask/8”.
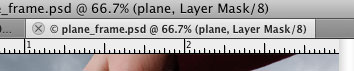
Make black your foreground color. A good shortcut for this is to hit the “D” key which sets the default foreground (white) and background (black) colors. Then hit the “X” key to swap those colors so black is in the foreground.
Now select the Brush tool (shortcut key: B) and choose a large brush with some hardness. I used a 100-pixel round brush with 85% hardness.
Step 3.
Begin painting out the background of the plane. It will disappear as you paint because, on a layer mask, wherever you paint in black disappears. Wherever you paint in white becomes visible. The old Photoshop adage is, “White reveals, black conceals”.

As you get close to the plane, zoom in and reduce your brush size for greater precision. If you overpaint an area, don’t worry—nothing has been destroyed. You can restore the detail by hitting the X key to swap to a white brush and painting back in anything you inadvertently made invisible.
For masking a straight line, such as the edge of a wing, click once on an edge of the wing, release, move your brush cursor to the end of the wing, and click again while holding down the Shift key. You’ve now created a straight line between those two points.
 Step 4.
Step 4.
Turn off the visibility of the plane layer and select the frame layer by clicking on it in the Layers panel. Choose the Magic Wand tool (W) and in the Options bar, set the tolerance to 30 and uncheck the Contiguous box. Click the gray background outside of the frame. Now click the Add Layer Mask icon at the bottom of the Layers panel, and this is what you’ll see:
 Hit Command/Control-I to invert the layer mask, and you should see the cloud background through the frame.
Hit Command/Control-I to invert the layer mask, and you should see the cloud background through the frame.
Step 5.
Finally, let’s make the plane look as though it is flying through the frame. Turn on the plane layer’s visibility and select its mask. (Remember, you have to click on the mask thumbnail, not the plane thumbnail.)
Choose a brush and paint with black on the areas where you want the plane to appear as if it’s behind the frame. I painted back the wing on the left and a bit of the tail. The final image should look something like this: 
Note: An article with this same title but completely different content appeared on CreativePro.com in 2006. That article was written by Colin Smith.
This article was last modified on January 6, 2023
This article was first published on July 25, 2011






hottooo
you are not supposed to write an esaay…. :P
this tutorial is about 2 images only… try with 2 image. Dont try to be oversmart…
then find it on google….
ohh yeahhhh.. :)
it was good
thanks a lot
I like this because i never did work on Photoshop, but tried my self and i was able to achieve the same.
Thanks for the tutorial. Success after trying several other training articles.
I have spent hours trying to figure this out. Your approach was step by step understandable. Have a great day
You may want to try cropping the airplane with the pen tool…Much faster and more accurate … Love the articles … Jean
So what if your picture gets placed on top and is 3x bigger than your background? How do you size them right?
Thanks for the tutorial. As a frequent user of photoshop, but new to masking, I appreciated this. But, it was a little confusing in parts. It would be helpful next time, to perhaps split it out and add another step or two, and to possibly show which layers you’re on as you’re doing an action. It got a little confusing in the middle. Also, in Step 2, you say to add the layer mask to the plane layer, but the image of the layers palette shows that you’ve added the mask to the frame layer. That really tripped me up. I did appreciate the little tips included, like ‘black reveals, white conceals’ and some quick shortcuts. Overall thought, it was helpful; I did learn more about masking!
Sorry, I omitted the link. Here it is . . .
https://www.flickr.com/photos/peter_richardson/4543436819/in/photostream/
You don’t need Photoshop to do this. This was done with Fireworks CS4, and I have no doubt you could even use Gimp.
Hey that’s a very informative articles….it really helped me.
Thanks,
Nidhi
Thanks. I owe you a big one……….
why is that i can only drag in a single document the images you displays in this page but when i use my own images it cannot put them in separate layers in a single document??is it the format of my images or is it the setting in my photo shop.thanks..i hope you will give me an advice.
rexy
quality isn’t superb…… :(
https://www.clippingimages.com
I merge 3 photos into one but the objects came out to look like ghost. I want it to make it look like 3 triples in one picture.
you should name the buttons to click instead of talking some geak blubberish
Nice one.even i also want to add to this.
1. First, make sure that dimension of both images should be equal. if they are not then you should scale source image in order to equalize them.
2. Get the opacity of source image.
3. Calculate the opacity of target image simply by reducing this value from 100.
4. Get the context reference using CGBitmapContextCreate() function. Then get the data of both images using CGBitmapContextGetData() function.
Thanks
Eliza
when i drag and drop an image to new doc it creates a new document??
I have a good understanding of layers but not of masking. I followed the directions but could never paint out the top layer to reveal the bottom. I’ve done it with the eraser tool before, but not mask. I need help understanding masking!
dany like it, needs more explanation
oh yeh
not good
Too complicated and not well enough explained for those unfamiliar with layers and masking.
I don’t see how you can open 2 pictures into one layer. i can only see 3 folders on screen with 2 inside of it. i can’t get to the point where you get them open together in the layers palette. using cs4.
coolo