Making a Complete PDF of a Book Without the Original Files
Create a New InDesign Document
Make a new InDesign print document, with the dimensions of your book, the number of pages in your book, facing pages, 1 column, no margins, no bleed or slug.
On the document’s master pages, make an image frame on left-hand page the exact size of the page (from page edge to page edge, side to side and top to bottom), and select the Auto-Fit option in the Control panel.

Do the same on the right-hand page.
Get Out the Big Guns: Place All the Scanned Images
To shoot the images into your prepared file, use the image place gun. Have both the Bridge window with your scans and InDesign window with your new document open. The InDesign document should be open to the first page. In Bridge, be sure the page scans are in the order they should appear in the book.
Select all (Command+a/Ctrl+a) images. Click on any image and begin to drag it into the InDesign document. You should see a ghosted stack of images loaded into your cursor.
Click in the image box on the first page to drop the first picture into it, click in the image box in the second page to deposit the second image into that box, and so on, to place all your photos.
If you accidentally drop a photo into the wrong frame, just Undo to put the image back into your loaded cursor, and then click the correct frame. Even if you don’t notice your mistake right away, it’s not that hard to fix because you can always re-order the pages in the InDesign document later on.
Now we can address the paste-down page with the photo background. In this book, the title and byline are off center when the page scan is placed. A compromise is in order. We chose to enlarge the image in InDesign and recrop it. That seemed less jarring than allowing the headline to be off center.

 <
/p>
<
/p>
Save with the End in Mind
Select Export from the File menu, and choose Format: Adobe PDF in the pop up menu at the bottom of the screen. Depending on the requirements for your project, you might choose a Print PDF or an Interactive PDF. For this project, I used settings the vendor specified: (Print PDF, 275 dpi, all fonts included, subset below 100%, sRGB color space). And it’s always a good idea to use a naming convention to help you easily organize and locate your files. We name the file with the book title, using underscores instead of spaces, and the ISBN number with no dashes. So this PDF was named Celebrate!_9781584302537
Add Metadata
Open the PDF in Adobe Acrobat, and add any necessary metadata by choosing File > Properties (Command+d/Ctrl+d). You should consider at least adding the book title and author, so that people can search on those terms and locate the PDF.
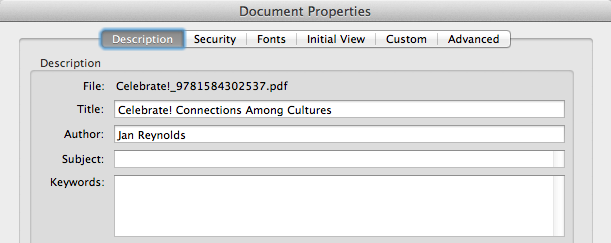
And you’re done! In terms of quality, a PDF made from the scans of book usually can’t compete with one made from the original production files. But it can suffice for many uses, and it sure beats the alternatives of having nothing at all or re-creating an entire book from scratch.







It is wonderful to learn the working habits of other designers, even if they seem silly and wasteful. There was no point in scanning in CMYK for an output intent of sRGB. And why should anyone waste time in InDesign to do what Acrobat does in a couple clicks?
It would be really helpful if we could print this article in its entirety.
Print both pages to PDF and assemble in InDesign as the article instructs.
Here’s a link to a PDF version: https://ow.ly/pfsQz
Enjoy!
Buy a Fujitsu ScanSnap scanner like the ScanSnap iX500. Cut the binding off the book and drop it into the scanner. Press a button and a few moments later the entire book is scanned, pages are sorted and rotation errors are automatically adjusted, and OCR is done if you request it. This scanner does both sides of the page at the same time. I have scanned hundreds of books with my scanner. I just make sure to regularily open it and clean the glass and the rubber feed wheels with a micro-cloth. No software is needed as the Snapscan software does it all!
Doesn’t the availablility of a single PDF file of this article defeat the purpose of Drupal’s pager, which gives creativepro.com more advertising impressions… and limits your ability as the site operator to measure the interest generated by this article?
Maybe. Or maybe folks will read the article, enjoy it, come down here to comment, and realize there’s an extra bonus for them if they want it.
If scanning black-only (aka black-and-white) pages, change the scan settings to lineart or black-and-white mode (terminology depends on scanner software); 1200-1500 ppi @ 100%; and save as LZW-compressed TIFF (never JPEG). With a good clean scan, the image will look virtually as good as the original. (Be sure to watch out for the text bleed-through on low-opacity paper.)
I think including fonts in a PDF composed 100% with scanned images is a waste of a mouse click. :P