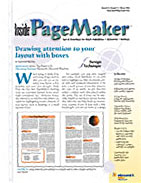Layout Basics: Using Grids for Consistency
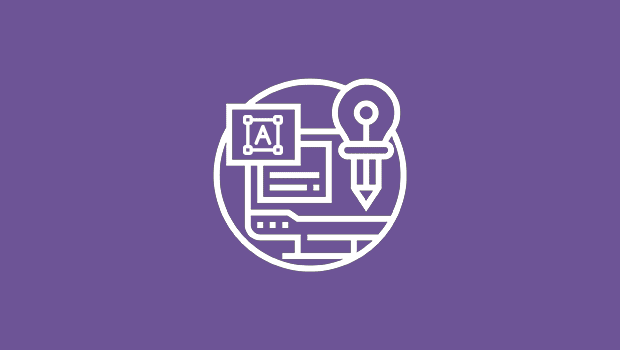
To create professional-level work with PageMaker, you need to do more than just aimlessly slap down graphics on a page or plop down a column of text wherever it happens to land. Instead, you should set up your pages with a consistent system of margin guides, column guides and ruler guides — otherwise known as grids. Grids help you maintain a sense of order, so that no matter how chaotic the production process becomes, your pages always end up with a well-ordered and organized look, such as the spread shown in figure 1. Not only does a grid eliminate guesswork by giving you a convenient place to hang your page elements in a way that makes sense, you also never have to worry about the positioning of your page elements as long as the Snap To Rulers and Snap To Guides commands are activated.

Figure 1: Using a grid helped us to easily arrange our elements, as well as create a professional look for this two-page spread.
But getting good results with grids can involve a lot of planning, not to mention the amount of time it takes to build a complicated grid structure. That’s where PageMaker’s Grid Manager plug-in comes in. Rather than manually dragging 20 or 30 ruler guides and trying to measure precise locations for column guides, you can let the Grid Manager do all the hard work for you. In this article, we’ll show you how you can use this plug-in to quickly set up complex grids that you can use on multiple pages or in multiple documents.
Grid Control
In this article, we’ll describe the grid options available in PageMaker’s Grid Manager. First, we’ll show you how to use the plug-in to create a grid. Then we’ll show you how to apply the grid to your document. Next, we’ll show you how you can save the grid for later use. Finally, we’ll show you how you can easily copy a grid from one document, or page, to another.
Creating a Grid
Since the Grid Manager is hidden under the Utilities menu, many PageMaker users are unaware that it exists, and few users have ever taken advantage of its powers. But now that you know it’s there, let’s see exactly what the Grid Manager can do for you.
Assume you’re working on a magazine layout in which you’ll have a lot of two-page spreads that use the same set up. To begin, choose File > New and create a 48-page, double-sided, facing-pages document with the default margins. Click OK and then make sure the Snap To Rulers and Snap To Guides options are selected in the View menu.
The setup you need to create for the similar spreads uses a two-column grid on the left page and a six-column grid on the right page. You also need six even rows of ruler guides for easier and more consistent placement of page elements. Of course you could create this set up manually, but the Grid Manager can make the job much easier.
You know that this set up will be used on pages 8 through 37 of the document, so click on the Page 8 icon at the bottom-left corner of the document window to turn to page 8. Now open the Grid Manager by choosing Utilities > Plug-ins > Grid Manager. If you’ve used this plug-in before, the preview area in the upper-left corner of the dialog box may contain a grid. To reset everything to the default settings, as shown in figure 2, click the Clear button.

Figure 2: These are the default grid settings of the Grid Manager dialog box.
In the Define Grid area of the dialog box, choose Columns from the Guide Type pop-up menu, Margins from the Fit To pop-up menu, and then type in the number of columns you want for the right and left pages — 6 and 2, respectively. (For some reason, the box for entering the information for the right page comes before the one for the left page, so be careful when entering these values.) The Grid Manager gives you real-time feedback in the preview area, as shown in Figure 3.
Note: You can also change the gutter values at this point, but for our example we’ll leave them at their defaults.

Figure 3: When you enter your values, the interactive Grid Manager immediately shows you a preview of your grid.
Notice that because you chose Margins from the Fit To menu, the columns all stay inside the margins that were set up when you first created the new document. (If you had chosen Page from the Fit To menu, the columns would have spread across the entire page.) Also notice that when you move your mouse pointer over a column in the preview area, the Info area underneath shows you the specifications for that particular column.
Adding the rows of ruler guides you need is just as simple. Choose Rulers from the Guide Type pop-up menu and then enter the number of rows you want (in this case 6). After you’ve done this, you’ll notice that the Grid Manger immediately applies these rows to the preview of your grid, as shown in figure 4. Notice that regardless of the Fit To setting, these ruler guides spread across the entire page and aren’t restricted by the margin settings.

Figure 4: The Grid Manager quickly creates a perfect grid of ruler guides.
Applying the Grid
Okay, so now you’ve got your grid all worked out, and it looks good in the Grid Manager dialog box. But how do you get it onto your pages? Fortunately, the Grid Manager doesn’t lock you into applying this grid to every page of your document. Basically, you have two options. First, if you want to apply the grid to a particular master page you’ve already created, select that master page from the To Masters pop-up menu in the Apply area of the Grid Manager dialog box.
The second option, and the one we’ll use for our example, is to apply the grid to specific pages. To do this, enter 8-37 in the To Pages text box, and be sure that the No Master Pages option is selected from the To Masters pop-up menu, as shown in figure 5. You can also choose non-contiguous pages by entering a range such as 9, 11, 13. You can even use both methods together.

Figure 5: The Grid Manager gives you many options when it’s time to choose how and where to apply your newly created grid.
Now in the Options area, select the Apply Column Guides and Apply Ruler Guides check boxes so that the Grid Manager applies both types of guides to your pages. If there had been previously applied guides on the pages, you could also select the Remove Existing Ruler And Baseline Guides Before Applying check box to remove them. That’s some grid power.
Click the Apply button to apply the grid to the pages as specified and then click Close to signify that you’ve finished with the Grid Manager. When you do, the grid becomes visible starting on page 8 until it stops on page 37, as shown in figure 6. Now that your grid is all set up, you’ll find it’s a lot easier to start building your two-page spreads on pages 8 through 37, because the grid structure keeps everything in order while providing a spot for each element to snap into place, as shown in figure 7.

Figure 6: The Grid Manager quickly applies your grid to the pages you specified.

Figure 7: With the grid in place, and with the Snap To Guides and Snap To Rulers options both turned on, putting this page together was literally a “snap.”
Saving Grids for Later Use
The Grid Manager allows you to save the grids you create for later use. To try this, with the Grid Manager showing the grid you want to save, click the Save Grid button. Name the grid, choose where you want to store it and click Save. Now click Close to close the Grid Manager dialog box. Open a new document and click on the page(s) to which you want to apply the saved grid. Return to the Grid Manager and click the Load Grid button. Navigate to the grid file you want to use, and click the Open button. The Grid Manager immediately displays the saved grid in the preview area. Click Apply and then Close to apply the grid to the document.
Copying Grids
The Grid Manager also gives you the ability to copy a grid from an existing page or spread so that you can use it elsewhere. For example, if you’ve manually created a grid (without using the Grid Manager) that you know you’ll need to use again, you can use the Grid Manager to copy it so you can apply it to pages in a different document.
To do this, click on the page or pages that contain the grid you created manually and then access the Grid Manager. Next, click Clear to return the Grid Manager to its default settings. Now click the Copy Guides button. In the resulting dialog box, you’re given the option of copying the grid that’s on both pages, the right page or the left page, as shown in figure 8. After you make your selection, click Copy to load the grid into the Grid Manager. This process also allows you to mix and match grids from different pages in order to create a new grid. For more information on how to do this, see the sidebar “Mix and match existing grids to create new ones.”

Figure 8: The options in the Copy Guides dialog box let you copy a grid from any page in your document.
Now, with the copied grid visible, you can save it and apply it to another document as explained earlier. If you decide that you don’t want to save the grid but want to use it right away, you can go to another file to apply the copied grid. Unfortunately, you can’t leave the Grid Manager open as you click from one document to another. However, as you may have noticed, the specifications in the Grid Manager are “sticky,” which means they remain as is when you close the dialog box. So close the Grid Manager, go to the new document, and open the Grid Manager again. The copied grid is still there, waiting for you to apply it to any pages you want.
You can also copy a grid from one side of a spread to the other. In a new document, set up a grid the way you want it for the left page and then open the Grid Manager. Click the Mirror/Clone button and choose the Left To Right option button in the Mirror And Clone dialog box, as shown in figure 9. Click OK and then click Apply and Close. The Grid Manager copies the grid from the left page onto the right page. You can also use one of the mirroring options in the Mirror And Clone dialog box to make a reflected copy of the grid. That’s also a very powerful feature.

Figure 9: Copying a grid to the other side of a spread is easy with the Grid Manager’s cloning and mirroring capabilities.
No More Gridlock
In the past, you may have told yourself that making different grids for different sections of your publications might be a good idea, but it was just too much trouble. Not anymore. With the powerful Grid Manager now brought out from its hiding place, you can easily create, save and copy the type of grid you need. So now there’s no reason not to use grids everywhere and enjoy the way they can speed up your work and add a new level of professionalism to all of your projects.
This story is taken from “Inside PageMaker” (Element K Journals).
Creativepro.com readers can subscribe to Element K Journals at a discount. Click here to learn more.
This article was last modified on January 11, 2022
This article was first published on May 23, 2003