How to Paste Tables from Microsoft Word or Excel into InDesign
Here’s a quick tip for those times when you want to quickly get some tabular data from Microsoft Word or Excel into InDesign without going through the process of placing the file.
Of course, using File > Place will give you access to import options that can be very handy for controlling what content comes in from Word or Excel, and how that content is formatted. But if all you want is a simple, 2-second method, here it is:
In Word or Excel, copy the cells you want to bring into InDesign.

In InDesign, create a table with the right number of row and columns to house your data. This isn’t strictly necessary; InDesign will add rows and columns to fit the data when you paste. But it’s good practice since it helps you end up with a table that’s sized properly from the get-go.

And here’s the key step: Select the top left cell (or whichever cell where you want the pasted data to start filling in the table). You can do this by putting your cursor in the InDesign table cell and pressing Esc. Alternatively, click and drag just to the cell border. You’ll know you have the cell selected when it’s fully highlighted.
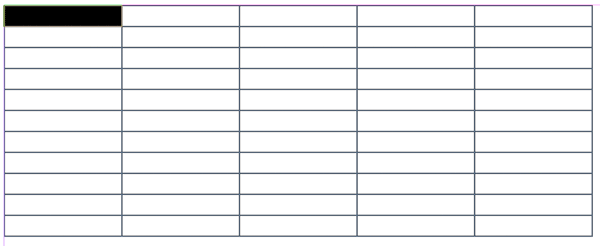
Paste. The table data will spread out over all the necessary rows and columns.

Didn’t work, you say? Did all the table data go in that one cell you had selected, like this?

No worries. This the result of a preference setting. Press Command/Ctrl+K to open the Preferences dialog box. All the way down at the bottom of the list of categories you’ll see Clipboard Handling. Click it, and under When Pasting Text and Tables From Other Applications, choose Paste: Text Only. (When All Information is selected, InDesign will paste everything in a single cell.)
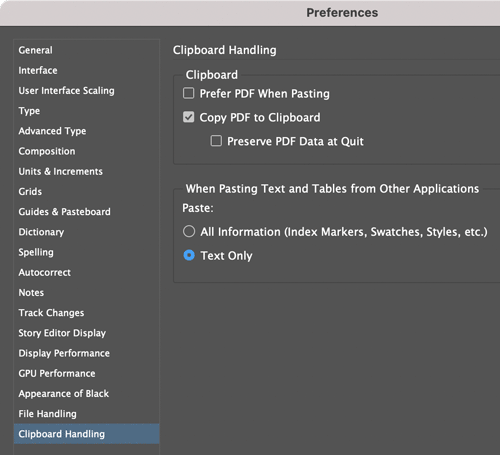
Close the Preferences dialog box and re-paste and all will be well.




Amazing information providing by your article, thank you so much for taking the time to share a wonderful article.
Always love these tips, especially now I’m doing more table work and this will save so much time. Cheers
Very useful tip! Thank you for sharing.
THANK YOU so much for this… every time i tried to paste into a table from Google Sheets, it kept dumping it into one cell… you are a lifesaver!
I am copying and pasting table content into a table in indesign. It consistently adds a row between each row and I have to delete the blank lines (every other line) manually. There must be an easy explanation for this but I can’t figure it out. Any ideas?
If there was an extra paragraph return between rows, that would explain it. Where are you pasting from?
Thanks so much for this. Super helpful!
Hi! I have a Word doc with a table that includes formatted text — highlights, some text in red, some crossed out. Is there a way to preserve that formatting?
The ID doc is a different page size; I’ve edited the table in Word to be the correct width, but it comes in too wide. When I did your trick above, it stripped the Word formatting. Is there help for me?? Thanks!
The strikethrough and red color can come across when you place or paste.
For pasting: In InDesign’s preferences, go to Clipboard Handling and choose When Pasting Text and Tables from Other Applications Paste: All Information (Index Markers, Swatches, Styles, etc.).
For placing: Click Show Import Options in the Place dialog box select Preserve Styles and Formatting from Text and Tables. If you have InDesign styles you want to convert Word styles to, you can choose that option here, under Style Name Conflicts.
Style mapping is the only way to get the highlighting across (it would have to be applied by a style in Word that you can map to an InDesign character style, since InDesign doesn’t have a highlighting feature. You have to fake it with an underline or strikethrough colored with the highlight color you want. Hope that helps.