How to Make QR Codes in InDesign
Learn how easy it is to make QR codes that can be scanned to visit a web page, start an email, and much more.
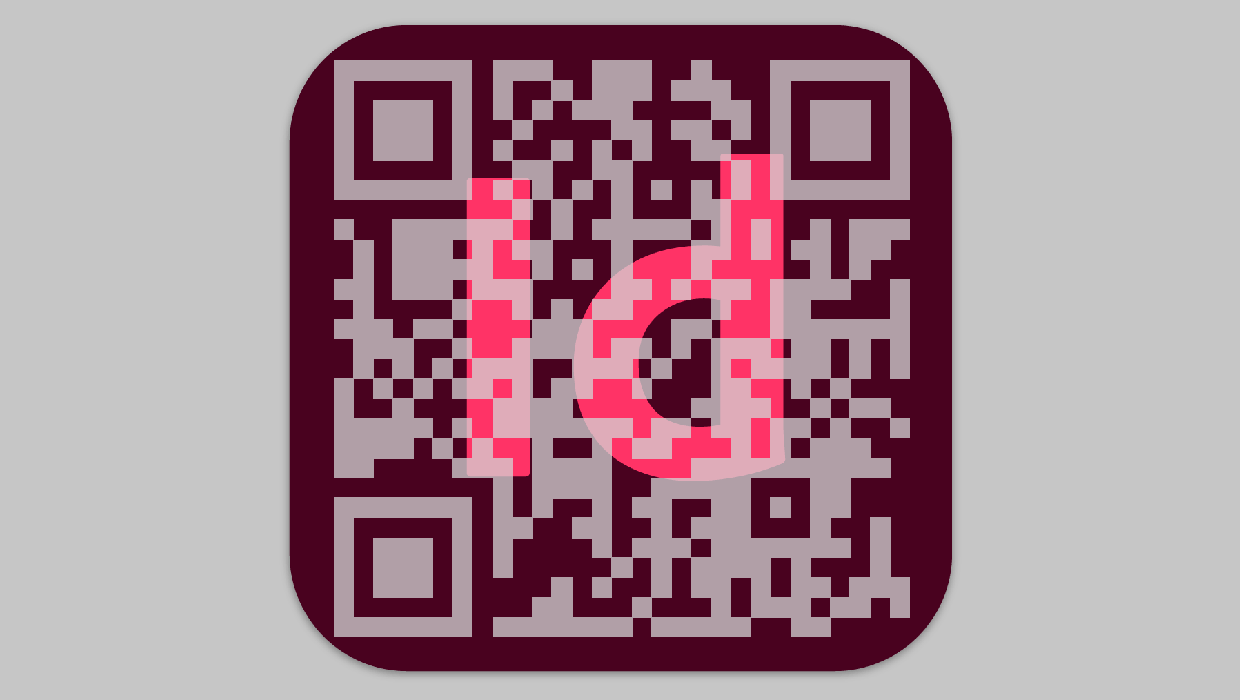
To the uninitiated, QR codes may look like nothing more than a more complicated version of a barcode. In a sense, that’s exactly what they are. But they can be used for much more than identifying products. Since pretty much everyone nowadays carries a camera in their pocket, they can quickly scan a QR code to visit a web page, start an email, and much more.

There are several online tools that allow you to create QR codes, but the file they give you is usually a raster-based image which can result in fuzzy, low-res QR codes that don’t always scan correctly in your output. Fortunately, Adobe InDesign has the built-in ability to create high-quality QR codes of varying different types. Let’s take a closer look.
Generating a QR Code
The ability to generate QR codes in InDesign has been around for quite a while. Still, I find that a lot of users don’t know about it. To create a QR code in InDesign, simply choose Object > Generate QR Code. InDesign displays the Generate QR Code dialog box where you can choose from several options for generating various types of QR Codes. They include:
- Web Hyperlink – This takes a user to a URL that you indicate.
- Plain Text – This uses the text as a query in the user’s default search engine.
- Text Message – This sends a text message to the phone number that you define and allows you to customize the message. For example, it provides a convenient way for folks to RSVP to a party invitation.
- Email – This composes an email on the device that is capturing the QR code. You can specify the recipient’s email address as well as a subject line and the message text.
- Business Card – This allows you to include contact information that when scanned will create a new user in the Contacts app on your device.

If don’t want your QR code colored with the default black, you can click Color choose a swatch.
Note: If you edit the swatch after creating the QR code, the color of the QR code will not update automatically. You have to reopen the QR Code dialog box (choose Object > Edit QR Code). Click OK to close the dialog box and then the color will update.
When you have the right type and color chosen, click OK to get a loaded place cursor. Simply click to place the QR code at the default size (a 3 cm square) or click and drag to resize the QR code as desired.
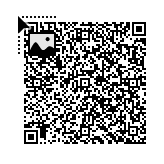
Why Make QR Codes in InDesign?
The benefit of using Adobe InDesign to generate your QR codes is that it offers you flexibility regarding what type of QR code you want to create and the QR codes generated in InDesign are vector-based so they can be scaled to any desired size without any loss of quality. You can also copy and paste them into Illustrator or Photoshop.
This article was last modified on May 7, 2024
This article was first published on May 7, 2024





My prepress department is having trouble with the QR code I generated in Indesign. It shows as a missing link on their end. I’ve looked around to see if it needs to be embedded, but I can’t find an option to do so. Suggestions?
That’s a mystery. You made this by choosing Object > Generate QR Code in InDesign? QR codes made that way are always embedded. There’s no way to make them a link, as far as I know. Even if you add them to a CC library, it’s as an InDesign snippet, so as soon as you drag it in, it becomes part of the document.
I have a question about QR codes that I can’t find addressed anywhere. The pieces I work on contain many unique QR codes, all generated with a merge from Excel. My client (and I) want to proof them in plaintext, rather than laboriously scanning every single one — particularly since we’re working ahead of the landing pages being built. The ideal scenario would be a PDF with an automatically-generated comment containing the referenced URL, but at this point I’d take almost any solution to make them readable. Surely I’m not the only person needing this! Does anyone have any suggestions?
One other thought: I use and love the utility TextSniper. It’s super cheap and it has two features that might help here. It can translate QR codes to text, and it has an additive clipboard. So, you could drag over a page of qr codes to copy them all at once, and then place them on the page under each QR code. https://appsumo.com/products/marketplace-textsniper/
That’s a great question. Unfortunately, I don’t think there’s any way to accomplish it, unless you got someone to write a script. Sounds like something Keith Gilbert could do.
I have not used the ID feature yet, but a vector QR code provides an easy fix to a common problem: QR codes in rich black. QR codes running in newspaper ads should always be just 100% K so they are not blurry on the printed page. Designers of most of the ads submitted to my publications eschew rich black for text, but commonly not for the logos and QR codes.
Can Dynamic QR codes be created in InDesign too? If so, how?
Data merge can be used to create customized QR codes (like for individual business cards. https://tech4pub.com/2015/02/03/indesign-cc-tip-adding-qr-codes-with-data-merge/
As far as I know, dynamic QR codes are a misnomer. All QR codes are static in that they can only point to one URL. What some people call “dynamic” is a redirect to send the viewer to another page when desired. That all has to take place outside of InDesign.