How to Get Text Drop Shadows to Update in InDesign
A couple simple workarounds to use when text shadows glitch in InDesign

InDesign suffers from an assortment of visual glitches like disappearing text, objects not appearing where they really are on the page, etc. Most of these are limited to specific combinations of hardware and operating system. But one visual bug that affects users on all platforms is how a drop shadow applied to text will not update when the text is edited. So, if you have something like this: 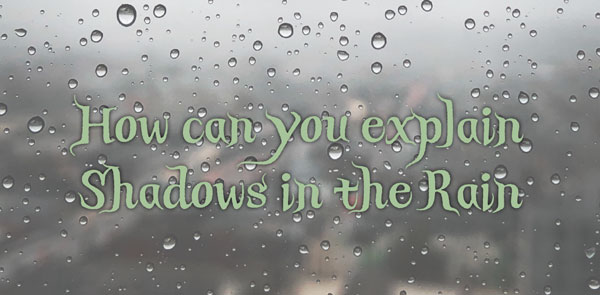 And delete the second line of text, the shadow remains.
And delete the second line of text, the shadow remains. 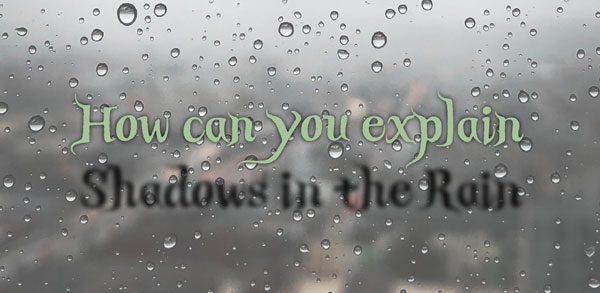 Forcing the screen to redraw, moving or resizing the text frame, etc will not reliably update the shadow. Fortunately, this glitch is just a screen artifact; if you export a PDF the shadow will be correct. Still, it’s very aggravating, especially since this bug has been described on the InDesign UserVoice site for years, but there’s no indication that an official fix is in the works. So, for now (and, apparently, later), here are some things that you can do to force the shadow to update.
Forcing the screen to redraw, moving or resizing the text frame, etc will not reliably update the shadow. Fortunately, this glitch is just a screen artifact; if you export a PDF the shadow will be correct. Still, it’s very aggravating, especially since this bug has been described on the InDesign UserVoice site for years, but there’s no indication that an official fix is in the works. So, for now (and, apparently, later), here are some things that you can do to force the shadow to update.
Cut and Paste in Place
Select the text frame with the Selection tool, the cut the frame and choose Edit > Paste in Place. This is not ideal, since it can change the stacking order of objects in your layout, and it’s a pain when the text frame is grouped with other stuff. But it seems to always work.
Toggle Display Quality Settings
Toggling between Typical Display and High Quality Display (found in the View menu) will get text shadows to update. The nice thing about this one is that both those commands have built-in keyboard shortcuts: Command+Option+Z for Typical and Command+Option+Ctrl+H for High Quality.
Toggle
Proof Colors
Turn View > Proof Colors on and off. This is my preferred method. It doesn’t affect anything in your layout and you can assign it a custom keyboard shortcut so you can do it instantly.  The fact that the problem doesn’t appear in output made me think of this one. I also thought that turning Overprint Preview on and off would do the same thing. Alas, it doesn’t. If you have found any other ways to make text drop shadows update 100% of the time, please share them in the comments and I’ll add them to this post. Shout outs to Michael Brady, who inspired this post by sharing the problem in the InDesign Secrets Facebook Group, and Roy Behymer for the tip about Display Performance.
The fact that the problem doesn’t appear in output made me think of this one. I also thought that turning Overprint Preview on and off would do the same thing. Alas, it doesn’t. If you have found any other ways to make text drop shadows update 100% of the time, please share them in the comments and I’ll add them to this post. Shout outs to Michael Brady, who inspired this post by sharing the problem in the InDesign Secrets Facebook Group, and Roy Behymer for the tip about Display Performance.
Commenting is easier and faster when you're logged in!
Leave a Reply
Recommended for you

Illustrator Downloadable: Summer Citrus Pattern Set
Downloadables are an exclusive benefit for CreativePro members! (Not a member ye...

InDesign Downloadable: Tables SuperGuide
Downloadables are an exclusive benefit for CreativePro members! (Not a member ye...

How to Be a Better Designer: Learn About Type
It’s all about the type. Or, as James Carville might have said, it’s the typogra...




My go to is to toggle Display Performance from High Quality Display (my default) to Typical Display, then back to High. Command+Opt+Z, then Command+Opt+Ctrl+H
Thanks, Roy! I swear I tested that and it didn’t work, but it sure does. I’ll add it to the article.
Hello: can anyone tell me what would cause the drop shadow feature to lock up Indesign. Nothing works… not even highlighting the text and choosing Effects and trying to select or deselect. Just completely locks up the system. Currently using CC Adobe Indesign 2023
Thank you for this! I was working on a project and had a drop shadow on the word “Jam”. I copied/pasted that text box and then typed in “Country” but the drop shadow was still using the word Jam. I was like “what the heck?!” Couldn’t make it change until I read this article and applied “cut” and then “paste in place”. Very grateful.
Glad it helped, Patrick!
You can just toggle the shadows off and on. That works for me 100% of the time! In the Object–Effects–DropShadow dialog box, uncheck “drop shadow” and then recheck it right way. It redraws correctly and with the same specs as you had before you uncheckedit.
Thank you, Mike, and please pass along many thanks to Michael Brady for this great solution to an issue that’s been wasting a terrific amount of my time and causing huge frustrations for several years. And for those of us who didn’t/don’t know how to create a custom keyboard shortcut to invoke “Proof Colors” (there was no default in my version of ID), here’s a link worth checking: https://helpx.adobe.com/indesign/using/customize-menus-keyboard-shortcuts.html. I ended up using Ctrl + 9 as most other combos were already assigned. Someone should pass along this work-around to the folks at Adobe. :)
I have not seen this problem, so cannot test out this thought, but does Shift + F5 solve the problem (the keyboard shortcut to refresh the screen redraw)?
Or just stop using drop shadows on text. Overused since the 90s. I made a poster which we displayed in our design area, one of those cautionary red circles with a line through it, inside of which were the words (and only as a drop shadow) “No Drop Shadows”.
Shouldn’t the words have just been “Drop Shadows”?
It’s all in how you use them. I think big default drop shadows on text are lazy and gross. But small, subtle ones can serve a purpose without drawing attention to themselves.
Agreed.
I used to do something like Command-Option-“dot” (full-stop). I think that was it – used to fix these things.
maybe Command-Option-/ works?