How to Get Equations from Microsoft Word into InDesign
Here’s how to get equations, formulae, or scientific notation created with Word’s equation editor into your InDesign layout.
Both the macOS and Windows versions of Microsoft Word contain an equation editor that authors can use to create equations, formulas or other scientific notation.
The problem is, if you copy and paste text with equations from Word, or choose File > Place to place the Word file into InDesign, these equations don’t appear correctly in InDesign.
MathTools is a nice solution for building equations in InDesign as live, editable text. You can read a full review of MathTools in Issue #74 of InDesign Magazine.
MathTools is a great solution if you want to author or re-create equations in InDesign with complete control over the equation appearance. You can even convert Word Equations into editable MathTools equations, giving you a head start on equation formatting.
However, if you are in a workflow where you depend completely on the author of the Word file to create the equations, they vouch for their accuracy, and you don’t need to change the equation appearance at all, here’s a method that allows you to bring Word equations into InDesign untouched, exactly as they appear in Word.
Step 1: Create a PDF of the Word file
There are several ways to export a PDF from Word. In my tests, it doesn’t seem to make a difference how the PDF is created. In macOS, I choose File > Print, and then choose Save as PDF (Figure 1).

Choosing File > Print, and the Save as PDF is an easy way to create a PDF in Word on macOS.
Step 2: Convert fonts to outlines in Acrobat
Word uses the Cambria Math font when composing equations. This font is included with Windows and Office 365. However, in macOS the font is embedded in the application package, so it’s only visible in Office applications, and not available to other applications. So on macOS converting the fonts to outlines in Acrobat is necessary. You could probably skip these steps on Windows or if you purchase Cambria Math for macOS.
- Open the PDF you created from Word in Adobe Acrobat.
- Choose Edit > Preflight (Command+Shift+X (macOS), Ctrl+Shift+X (Windows)).
- Type “outline” into the search bar.
- Select the Convert fonts to outlines fixup.
- Click the Analyze and Fix button (Figure 2).

Adobe Acrobat provides a quick way to convert all the text in a PDF to outlines.
- You’ll be prompted for a filename for the outlined PDF. Provide a filename and click Save.
Step 3: Use Illustrator to export each equation as SVG
You probably know how to open a PDF in Illustrator and export a single equation. But assuming that the Word file contains lots of equations, here’s a super-efficient way to export each equation, one after the other.
- Open the PDF in Illustrator. Be sure to choose All pages, and don’t import the PDF as links (Figure 3). This will ensure that each PDF page opens in Illustrator as a separate artboard, and is completely editable.

If you import all pages of a PDF, not as links, each PDF page will arrive in Illustrator on its own artboard, and be completely editable.
- Choose Window > Asset Export to display the Asset Export panel on the screen.
- Locate the first equation you want to export, and use the Direct Selection (white arrow) tool or Lasso tool to select it.
- Click the + icon in the Asset Export panel to add the formula to the list of things to export.
- Repeat steps 3–4 for each formula in the Illustrator file (Figure 4).

Select an equation on the Illustrator page, then click the plus icon to add all the pieces of the equation as a single asset to be exported.
- Select each of the assets in the Asset Export panel.
- Choose SVG for the export format.
- Click Export (Figure 5).
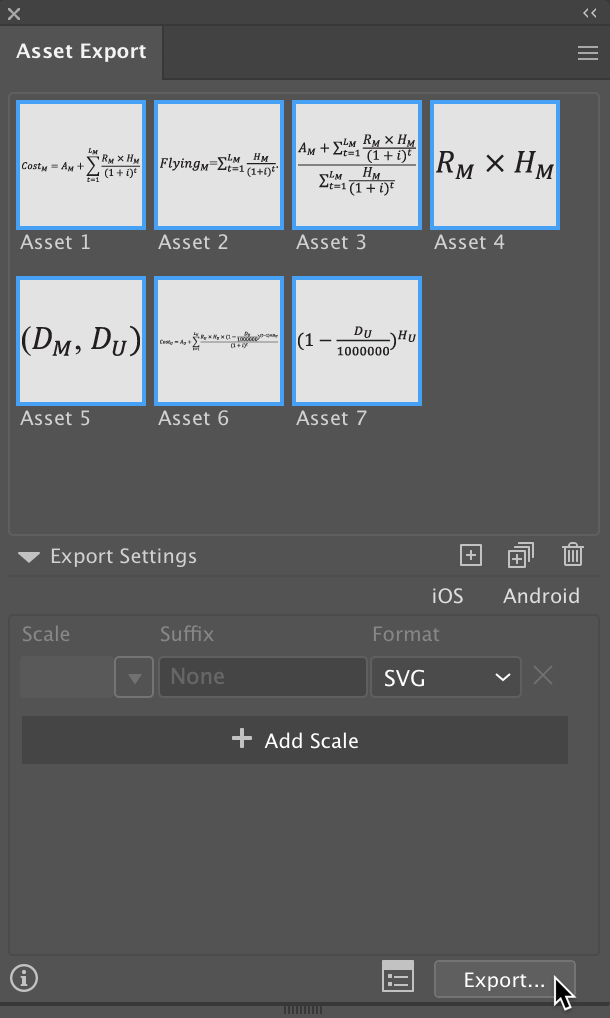
Select all the assets in the top of the panel, make sure SVG is selected as the export format, and click the Export button.
- Select an export location and click Choose.
Step 4: Place each SVG file in InDesign.
That’s it. Now you have a bunch of SVG graphics ready to place into your InDesign layout. I like to place all the SVG files at once on the pasteboard, and then apply an object style to them all.
Then, to place each equation as an inline graphic, just hold the Shift key while dragging the blue adornment (Figure 6) into the desired location in your text. (The Shift key causes the image to be placed as an inline graphic, not a custom anchored graphic.)

Hold down the Shift key while dragging the blue rectangle into the desired location in your text to make the equation an inline object.
A few workflow notes
There are other ways to get equations from Word into InDesign, including the use of MathType, but the method described in this article has the following advantages:
- Each equation is a precise replica of how it appeared in Word, so you can be sure that nothing shifted or changed on the way into InDesign. This is especially important when you don’t understand the math itself, and thus wouldn’t recognize how a subtle change might make an equation incorrect.
- Each equation is in vector format, so it will display and print at high-resolution, regardless of how it is scaled in InDesign.
- The placed SVG files can be edited in Illustrator later if needed. Just select an equation, right-click, choose Edit With, and choose Illustrator as the application.
- Each equation is exported with precise cropping. The bounding box will fit the equation precisely, without chopping off any parts of the equation or including any extra white space. This trimming can become important if the content needs to be exported to EPUB or HTML.
- Microsoft seems to frequently change the way the equation editor operates. This method should work no matter what changes Microsoft makes to the equation editor.




One question I don’t know the legality of… do you technically already own the font Cambria Math, seen as it comes as part of Microsoft Word? Because you could skip Step 2 by right-clicking on Microsoft Word in macOS and selecting “Show Package Contents” and navigate to Contents > Resources > DFonts to add Cambria.ttc (which contains Cambria Math) to your system…
My guess is that somewhere in the Office license agreement there’s a clause prohibiting that. But I’d love to be proved wrong.
In-TeX/LaTeX is good tool for building equations in InDesign as live as well, if you are good at LaTeX, it is very simple, and it can runs both windows and Mac OS.
For more:
https://github.com/cooldtp/InTeXLaTeX
Demo:
https://www.youtube.com/watch?v=IbyDlTIpCIE
https://www.youtube.com/watch?v=20E8vfyAwig
It seems great but is there any English version or English guide? also someone asked in YouTube and you didn’t answer!
I just write the equations by hand and take a picture with my phone. Just kidding! Nice workflow, Keith!
Often the publisher wants the equation fonts to be the same as the text font of the book. For this is useful to convert Word equations to LaTeX and then use a LaTeX compiler to produce a PDF of every equation. With the help of some packages as Fontspec and Mathspec you can get the equations in the desired font face.
I just started working for a technical client and this is very helpful. I’m going to try it. Thank you!
If you need just to use exactly the same equatations as the autor wrote in Word, just import the word file in Indesign, go to the equatation and copy it, paste it in a new clean illustrator file, remove the border and copy it and paste it in Indesign (I use this trick for many years when designing PhD Thesis) Do not place it directly in a text, you get strange things.
The method presented by you is very good, but it has one drawback. If you need to make a correction to the equation, you have to repeat the whole operation from the beginning.
I do it in a slightly different way:
1. I throw out all the text from the source MSWord document and leave only the equations.
2. I save as a separate document.
3. I am exporting this MSWord document to PDF.
4. I am importing this PDF document to InDeign.
5. I crop the PDF to get a specific equation and insert it into the text.
6. I repeat the previous operation for all equations in the PDF document.
If a correction of any of the equations is required, it is enough to make a change in the MSWord document and re-export to PDF.
I’m designing a scientific publication in InDesign, and this issue has not one but *two* articles that are not only full of equations, but contain *over a hundred inline equations* within paragraphs. It’s completely wild.
I’ve been pulling my hair while trying to use a combination of vector images and re-writing the simpler formulas with Cambria Math… It’s taking so much time. I don’t know how other designers do it for university-level physics books and such.
In the end, it seems that buying the plugin subscription might be a better option because I can’t handle any more of this insanity.
Hi Nela-
I used to make math textbooks as my main job. We used InMath (now called MathTools). It’s not cheap, currently $350 for one year. But if you have to do a lot of math books, it could be well worth the expense.
It’s a little confusing since you still have to go to the InMath site to subscribe.
MathTools (for download and documentation) https://movemen.com/index.html
InMath (for subscribing) https://inmath.com