Flipping Frames to Make Front and Back of Page Align

Okay, so you’re making two-sided name tags (or anything else that has a front and a back) — you’re printing more than one per page, and you want the front and the back to be aligned. If it’s just text or graphics that never changes, then it’s not that big of a deal: You just have to position the frames carefully on each page. But if you’re printing variable data (for example, if you’re using Data Merge to bring in names and pictures from a spreadsheet or database), then it’s a bit trickier.
It’s harder because you need the data to be positioned differently on the front and back. For example, a name-tag in the upper-left corner on the front needs to be aligned with the name-tag in the upper-right corner on the back. It’s the same name-tag, of course, but it’s in a different position on each side of the page:
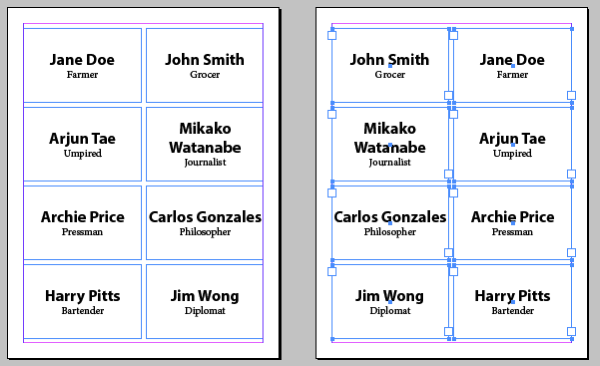
There is, unfortunately, no way to tell Data Merge to flow the text in “reversed” or “mirrored” — it can only create n-up (“multiple records”) per page frames starting in the upper-left corner. (You can control whether it then adds more per page left-to-right or top-to-bottom, but that feature doesn’t help us in this situation.)
But there is a trick to flipping these around pretty quickly. After you use Data Merge to flow all the data onto the page, select all the frames with the Selection tool, then switch to the Direct Selection tool (the white arrow) and press the Flip Horizontal button in the Control panel:

That works because the Direct Selection tool acts on the points on the frames, not the frames themselves. I discussed this behavior when talking about rotating frames and leaving the text unrotated in this article.
(You can also just select all the frames with the Direct Selection tool, but I just find it easier to select with the Selection tool and then press “A” to switch to the Direct Selection tool.)
Of course, this is not automated — you would have to jump to each page individually, then select-and-flip. But I did this recently for 400 PEPCON name tags and it took only about 5 minutes. Far faster than any alternative I could think of!
This article was last modified on December 30, 2021
This article was first published on August 5, 2013




