Finesse Your Type with Three Great InDesign Scripts
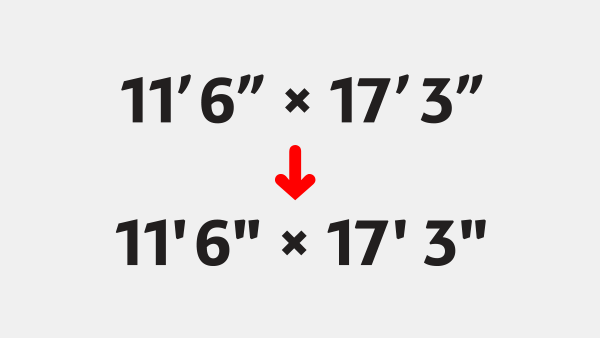
Dan Rodney describes himself as a designer, instructor, web developer, and all-around nice guy. This certified Adobe Instructor/Expert is passionate about technology and has written several time-saving scripts for InDesign for both Mac and PC that will make your typesetting life faster and easier. Using the scripts is easy, and you do not have to know how they work or how to create them. Just install and run them with a simple double-click. Here are our favorite three scripts from Dan:
Quotes to Foot & Inch Marks
One of the many challenges when setting type is to get the quotation marks, apostrophes, and primes (inch and foot marks) set with the correct glyphs. This usually begins with making sure the quotation marks and apostrophes are typeset using typographer’s quotes (smart quotes). Some folks use Find/Change for this, but what often ends up happening is that the primes used for measurements are accidentally converted to smart quotes. The fix for this usually requires proofreading and manually converting any instances back to proper foot or inch marks, which is both time-consuming and tedious.
The Quotes to Foot & Inch Marks utility makes this easy. It eliminates having to do numerous search and replace actions, doing the work for you in one double-click. Just select the text that contains the quotes you want to be converted, double-click the script and bam! You have foot and inch marks! I love this script as it eliminates the annoying task of manually converting any smart quotes to primes with a fast and elegant solution. Plus, the price is right – it is FREE! Dan Rodney says, “this is such a simple script that I couldn’t see charging for it. I hope it can save you some time and hard work. Enjoy!”
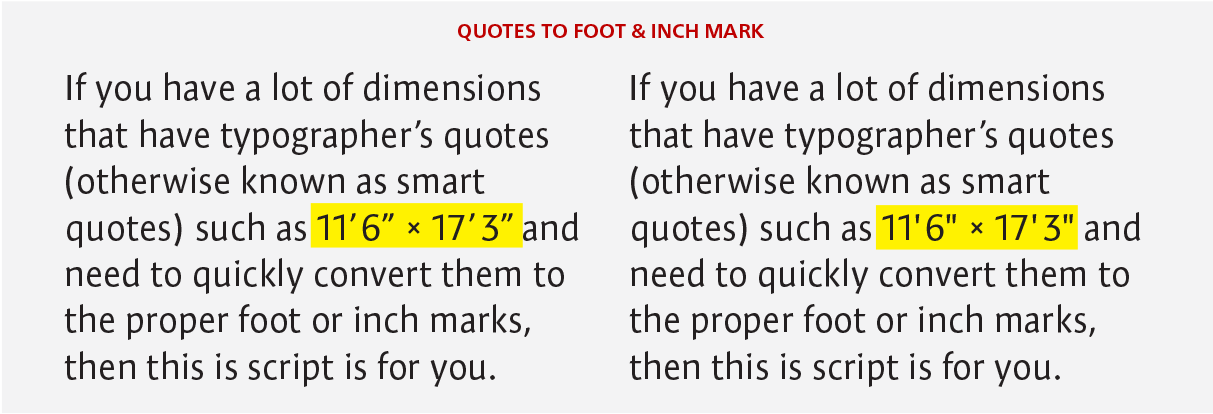
The Quotes to Foot & Inch Mark script quickly and easily converts smart quotes to primes for any measurement.
Proper Fraction
If you find yourself setting lots of fractions with fonts that don’t have the built-in fractions you need (or you don’t have the capacity to create them on-the-fly), this script will make your life a whole lot easier. Proper Fraction Pro works with any font and can format all fractions in an entire document, story, or selection in just seconds. Just select a fraction, such as 2/16, double-click the script, and you get a properly styled diagonal fraction. Proper Fraction Pro can apply OpenType’s fraction formatting directly to fractions, avoiding issues such as whole numbers being mistakenly formatted as fractions. If you’re not using OpenType fonts, don’t worry. Proper Fraction Pro will still produce great-looking fractions for TrueType or PostScript Type 1 fonts.
This time-saving script creates good-looking fractions with even color. Scaled-down fraction characters typically appear lighter than surrounding characters. Proper Fraction Pro strokes the numerator and denominator for a more balanced thickness and a better-looking fraction. You can easily control how the script formats your fractions in the Pro version’s Preferences window. You can also apply kerning to control the spacing of the numerals or the slash/fraction bar. These settings can even be applied to a specific font for the ultimate in control. Proper Fraction comes in both the Lite version which is a free download, as well as Proper Fraction 2 Pro ($70) for the heavy-duty user who wants total control of how their fractions look.

Proper Fraction Pro converts any random horizontal fraction to a diagonal one. You can even use kerning to open up the spacing of the numerals, as I did in the example above.
Widow Fixer
One of the banes of typesetting is those pesky widows, or very short lines that can appear at the end of a paragraph. InDesign doesn’t have an easy way to fix those single words on their own line. The low-tech solutions most people use (forced line breaks, Shift-Returns, non-breaking spaces, etc.) are time-consuming and can lead to problems later if the text reflows.
Widow Fixer is an easy way to fix widows throughout an entire document with just a few clicks. Using nested GREP styles (which you don’t have to understand to use this script), Widow Fixer tells InDesign to avoid breaking the last space in a paragraph, so the two last words must stay together. You simply choose which paragraph styles to fix, and Widow Fixer handles everything else.
Unlike many solutions that stop working if the text is changed and reflowed, GREP styles work constantly. Regardless of how many text changes are made, once Widow Fixer has done its job, you don’t have to worry about it again. Widow Fixer’s GREP style was specially crafted to ensure it works regardless of punctuation and special characters, unlike some other solutions.
Installing the Scripts
Installing these scripts is not difficult, and will just take a minute or two, so don’t let it scare you away. Detailed instructions come with each script, but here are the basic steps:
- In the Scripts panel, you’ll see Application and User folders. Scripts can be installed into either folder, but only users with admins rights can install scripts into the Applications folder. If you’re not an admin choose the User folder. With one of the folders selected, at the top right of the panel go into the menu and choose Reveal in Finder (Mac) or Reveal in Explorer (PC).
- You should now see a Scripts Panel folder. Drag the script files/folder into the Scripts Panel folder and it’s installed!
- Switch back to InDesign and you’ll see the scripts listed under the folder where you put them. To run a script, just double-click it.
If you’re using an old version of InDesign like CS3 or CS4, the process is slightly different, so follow the instructions that come with the scripts.
This article was last modified on June 26, 2021
This article was first published on March 15, 2017







Unfortunately, the Quotes to Foot & Inch Marks script turned *all* of my quote marks to foot & inch marks, not just the marks following digits. If I had the time to manually select only the marks that need changing, I’d go ahead and change them myself, no script necessary.
If only someone you knew could write a GREP expression for that…but seriously, that’s a bummer! Let me know if I can help.
Hmm… I wonder who that someone might be. I’m late, very late to this post, but this is a GREP I’ve be trying to build for a while. I’ve gotten most of it, I think, but not sure how to incorporate ignore the quote mark if it’s followed by a letter, like “2000’s”… any help would be great. Thanks
Dan Rodney is the Man! (as well as being an all-around nice guy). These are great!
I am blown away. This will be HUGE for the type of stuff I put together. Thank you! (Incidentally, for some reason, inch marks cannot be copy/pasted for me with InDesign. They always turn into typographer’s quotes when pasted?) There’s also a tricky keyboard command to do these when typing, but incorporating it is not exactly fluid.
Looking forward to Creative Pro week. Thanks for all you do!
Aren’t the before and after images flipped in the prime marks example?
No, they are correct, Joe. The left shows the smart, or typographer’s quotes, which are incorrect for measurements. The right shows the correct use of primes, which are technically typewriter, or straight quotes in this particular font. Ilene