Document Differencing
Did you ever wish you could see the exact difference between InDesign documents? Can’t tell Untitled-9 from Untitled-10? If you have Acrobat Pro, you could certainly export PDFs and use the Compare Documents feature. It has lots of bells and whistles, and works great for long documents. But it can only compare two PDFs, and sometimes takes a very long time. But you want to see the differences in two InDesign documents. Or maybe ten InDesign documents. Too bad InDesign doesn’t have a differencing command. Or does it?
You can use the ability to place one InDesign document inside another, combined with a little blend mode magic to get a nifty visual of document differences.
Say you want to compare frogs1.indd to frogs2.indd.
Create a new document and place both frogs1 and frogs2. Make sure that one is perfectly aligned on top of the other.
In the View menu, turn on Overprint Preview.
Select both images and apply a fill of [Paper] and a blend mode of Difference.
If the documents are visually identical, everything will turn black. In blend mode logic, the difference is zero. So you see nothing.
However, if there are visual differences, they will appear against the black background.
If this is too subtle, you can make differences appear against a white background.
Draw a new frame on top. Like the others, set its fill to [Paper] and blend mode to Difference.
Now let’s zoom in and check things out.
Looks like the spelling changed in the title.
The tracking was changed in the “learn more at” line.
The image is cropped differently on the right side.
And, most interestingly, the byline appears in one document but not the other.
But it seemed to be in both. What’s up? A little sleuthing shows that the byline is set to overprint in one document, when it should knockout.
If the Difference mode doesn’t get you excited, here’s an even simpler alternative. Just place both documents as mentioned above, lower the opacity of the top document, and look for changes.
I like to highlight the Opacity value in the Effects panel, hold down Shift and then the down arrow on my keyboard. This makes one document fade or dissolve into the other by increments of 10%, like a little slide show. You can also eliminate the Shift key and the fade goes much slower.
Another neat thing is that since the documents are linked, you can Option/Alt+double click on one of the placed INDDs to open and edit it.
This is a one-page-at-a-time deal, so if your documents are very long, you probably want to use another method. But for an easy, purely visual comparision, this works pretty well. You can also compare a whole stack of documents at once. And of course, you could also compare PDFs, or anything else you can place into InDesign this way.
Who could be InDifferent to that?









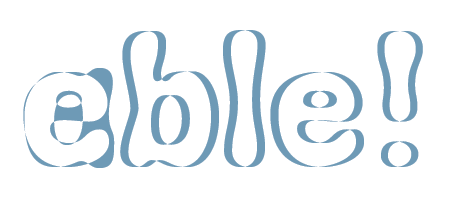



This is a great tip, Mike.
I’ve done this in the past when I had to recreate a client supplied PDF as closely as possible.
Thanks Bob! That’s a great use of the Difference mode, for pixel-perfect precision.
Nice!
My favorite way to compare documents in InDesign has been to use what I call my “virtual light table” (a bit of a misnomer, but still). It doesn’t require the creation of any new document and it works well for my purposes (a majority of which is text-based rather than graphics-based).
Brief context: I work in a language assessment division (standardized tests) and use ID and IC daily to create multiple test forms (hundreds each year). Often a good percentage of the content is the same from exam to exam, which makes InCopy a godsend. However, often there is trial content (differs from form to form) or reordering of answer choices on items that are the same across all forms. This tosses an unwelcome wrench into the linked IC document solution. But because each test item’s content must remain the same (the header question preceding the answer choices), and in the same position on each form, I had to figure out how to quickly compare documents and fix any discrepancies.
What I came up with? Here’s an example: take two documents: test1.indd and test2.indd. Open up both. Using the “Next Window” feature (cmd-tilde on mac), I can toggle between the two documents. Before doing that, note that I have used Fit Page or Fit Spread for each indd file so that they’re situated in exactly the same place.
Remember, this is not a side-by-side 2-up view; instead, each document will get its full turn in the main window. In this way, if text boxes and graphics haven’t moved or been altered, I will see no change whatsoever as I toggle between documents. Any changes, however, show up and look almost animated as I toggle through (and I do this multiple times and focus on quadrants of each document). (Oh, and, I’ve done this with as many as eight indd files open at once: Using shift with the cmd-tilde Next Window feature, you can of course move backwards as well as forwards).
David always talks about keyboard shortcuts and has made me a true keyboard shortcuts convert. Using the Next Window / Previous Window feature along with the Fit Page and Fit Spread (as well as Next Page or Next Spread) shortcuts, I can do this document comparison relatively quickly and see immediately any changes that have been made because, as I said, the movement created if anything isn’t aligned properly will jump out at me. I really like the procedure and it’s drastically improved my quality control process (and shortened the time I used to take printing out and comparing side by side at earlier stages in the production process).
Eric
Eric-
Wow, it’s really cool how you figured out that system to deal with a tough task. You must be doing those keyboard shortcuts in your sleep :)
Shortly after reading this when it was first posted I had a situation where I didn’t know whether two documents in a book had identical styles. (I’d been working on them way too late one night and the next day was afraid I might have adjusted some style(s) in one file but not the other, or different styles in each. I couldn’t sync them or load styles from one to the other, because I didn’t know which one to take as correct.) There are close to 50 paragraph styles in these files.
I used the style sheet script by Dave Saunders on each file. Then I made sure the two style sheet files were set up identically, and inserted breaks so each style was on a page by itself. Finally, I placed one of them on a separate layer in the other and was able to see instantly where they differed.
After careful comparison of the 50 pages, what did I discover? That they were identical. But it was worth it to be sure I wasn’t screwing anything up. Eric’s method would have been simpler, though. I’ll do that next time.
Olaf
Nice Comparison on Documents. Very knowledgable article.
You are one talented man! I can’t wait to share and try this out. Oh my! I’m such a geek.