Clean Up in Aisle CS4: Resetting Workspaces
In CS1 to CS3, if your window is littered with floating panels you’ve been mucking around in, you can quickly put them all “back home” in their default positions by just reselecting the name of the workspace: Window > Workspace > Basic, for example.
And if you ever want to switch to a different workspace, you know that choosing one will automatically reset the panels to the default arrangement for that workspace.
Not so in InDesign CS4, though. As a feature-not-a-bug, CS4 remembers how you mess around with the panels, and makes you work a little harder to get back to a workspace’s really really default look.
Say you started off in the Advanced workspace, and then detached a couple docked panels, maybe dragged out a new one, and now your window looks like this:
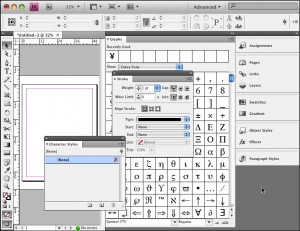
A hot mess, right? If you went to the Window menu and chose Workspace > Advanced (thinking it would reset the workspace a la CS3), sorry, nothing changes. Even if you tried to “fool it” by choosing a different workspace (e.g., Typography, or Interactive, or a custom one) and then re-selected Advanced, ha! Joke’s on you. The Advanced workspace looks the same as how you left it.
Remember: Feature-not-a-bug. Feature-not-a-bug.
What’s happening is that InDesign is recording every change you make to the active workspace?whether or not you save the changes as a new workspace?and writing it to a file on your hard drive. Drill down to your InDesign preferences folder, and in the Workspaces folder you’ll see something like this:

The small XML files are how InDesign remembers the custom workspaces you created (via choosing Workspace > New Workspace and naming it), AND any changes you made to panels after any workspace was selected. This latter group are any files with “_CurrentWorkspace” in the filename, as shown above.
So when you choose a workspace in InDesign CS4, the program looks at this folder to see if there’s a CurrentWorkspace version of it. If there is, that’s what you get. Otherwise, you get the original, unadulterated, default workspace.
You can force InDesign to delete the CurrentWorkspace file for a workspace by choosing the Reset [name of workspace] command from the Window > Workspace menu, or from the Application bar’s workspace menu, as shown here:

When you do that, you get the unadulterated workspace, such as Advanced:

There’s a Keyboard Shortcut for That
Because I’m constantly choosing Reset, I make a keyboard shortcut for it. You can find the command in Edit > Keyboard Shortcuts > Product Area: Window menu. Scroll down to the Workspace series of commands and you’ll find it there, with the name of your current workspace added:
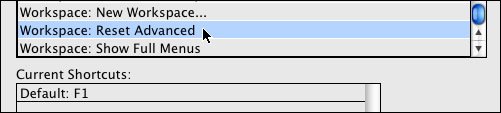
Even though it says “Reset Advanced” above, the F1 keyboard shortcut I assigned works with whatever workspace is active.
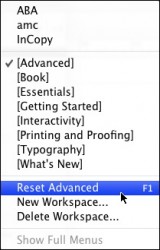

You’ll see the keyboard shortcut appear in the Window > Workspace menu, as shown above, but not in the Application bar’s Workspace menu. I just love that when my panels get too messed up, I just press F1 for a quick Clean Up in Aisle CS4!
And now you know more than you ever wanted to know about Workspaces ;-)





Here’s an even easier option for Windows, though I’ll bet it would work for Mac as well. Say you have a custom workspace named ‘Super Happy.’ Quit InDesign. Locate the workspace XML files in the prefs folder. Delete the Super Happy_CurrentWorkspace.xml file. Copy the Super Happy.xml file and rename it Super Happy_CurrentWorkspace.xml.
Here is the coup de foie gras: make the CurrentWorkspace version Read Only. InDesign can no longer write changes you make to palette positions, so the workspace will stay pristine and unadulterated.
What has bothered me is that if I make a change to my workspace, remove a panel for instance, then resave my workspace and finally reload that workspace, it has actually saved nothing. The panel removed is still there.
I’ve found out that when you reload another workspace first and then reload your own workspace, all is fine.
Anyone else that has this “problem”?
I haven’t actually read this article, Anne-Marie. But I love the title. :)
Anne-Marie,
Am I wrong? It does not seem to work anymore with CS5? I just tried many and many times this morning and I always get the alterated workspace.
@Jean-Marc: This does work for me in CS5.
Since my computer that I am using now is not capable of CS5. I just tried using this one and I wanna thank you for sharing such great and informative article about CS4. You just don’t know how you much help me in here.
Amber