Adding New Document Page Sizes

Method 1: Saved Presets
When making a new document in InDesign, you will be presented with one of two different interfaces. In the latest version of Creative Cloud, the default user interface looks like this:
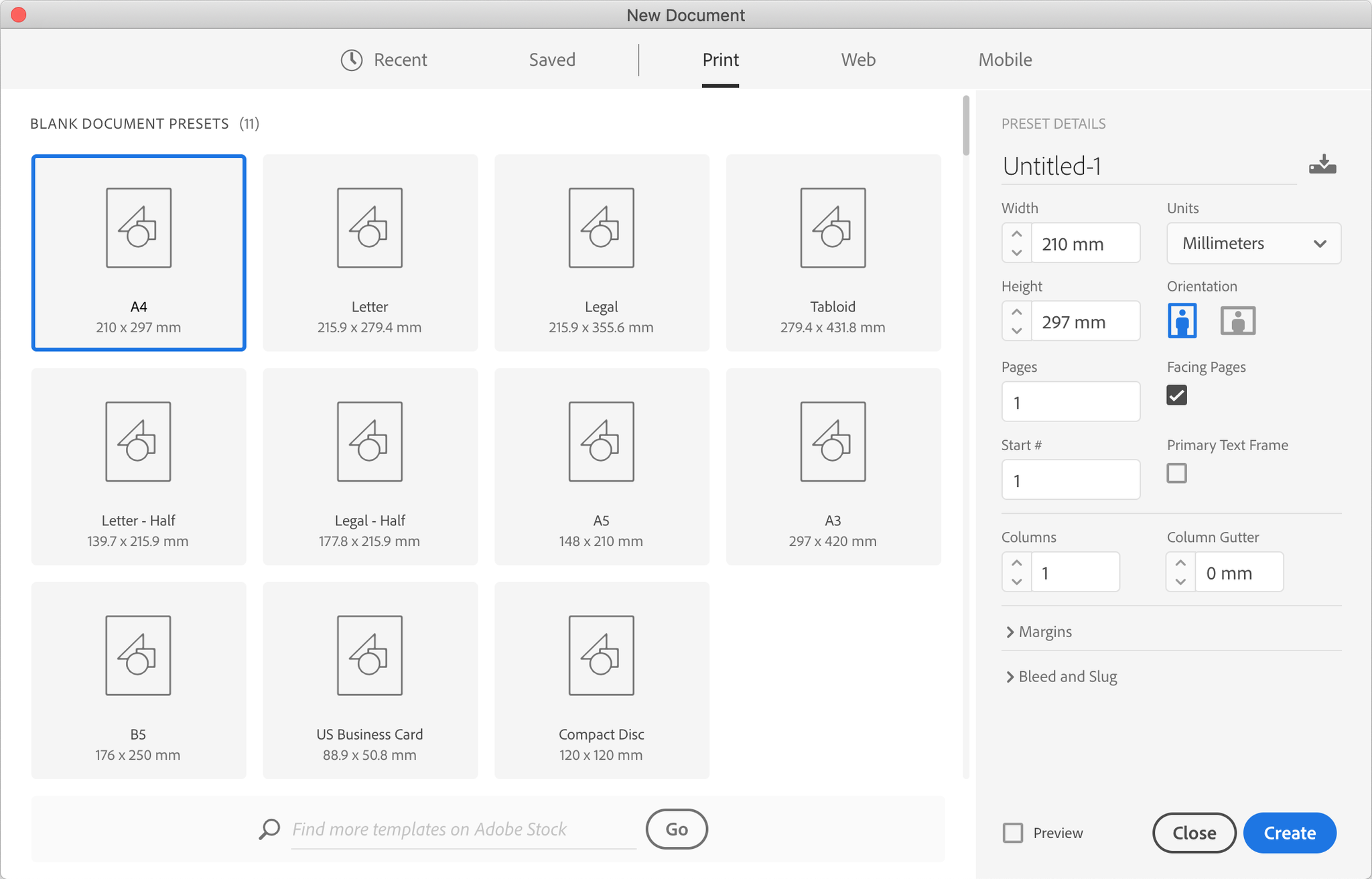
There is also the Legacy interface that long-time InDesign users will be more familiar with:

To choose to use the Legacy user interface, go to the InDesign Preferences (Command+K for Mac, Control+K for Windows) and check the Use Legacy “New Document” Dialog checkbox.
Making a saved preset in the default New Document dialog box
Go to the New Document dialog box (Command+N for Mac, Control+N for Windows) to show the user interface.
On the right-hand side of the dialog box and enter the measurements, orientation, and other desired options.

To save the preset, click on the icon to the right of the Preset Details heading and a new prompt will appear to save the preset.

Once named and saved, the preset can now be accessed in the Saved portion of the user interface.

Be careful in this window as deleting a saved preset will remove it without prompting for a warning.
Making a saved preset in the Legacy dialog box
In the New Document dialog box, enter the measurements, orientation and other desired options.

To save the preset, click on the icon to the right of Document Preset dropdown and a prompt will appear to save the preset.

Once named and saved, the preset can be accessed Document Preset dropdown of the user interface.

The preset can be deleted by clicking the trashcan in the top right corner of the dialog box. Unlike the default interface, a warning is presented.

Managing saved presets
Regardless of the interface used to make the preset, they are managed by going to the File Menu, Document Presets, then Define. This will present a new dialog box where you can save presets so that they can be shared with others as a .dcst file; load preset .dcst files that others have created, as well as make new presets, edit or delete existing presets. Note when making a new preset or editing an existing preset that the Legacy dialog box is used.
Method 2: New Page Sizes.xml
This other method involves editing an XML file that InDesign references for custom-made sizes. On a Mac, it can be found here:
/Users/your_own_username/Library/Preferences/Adobe InDesign/your_version_of_indesign/language_installed/Page Sizes/New Page Sizes.xml e.g. /Users/JohnCitizen/Library/Preferences/Adobe InDesign/Version 14.0/en_US/Page Sizes/New Page Sizes.xml
This file can be edited to add custom sizes. By default, the XML file looks like this:

The syntax to create a new page size looks like this:
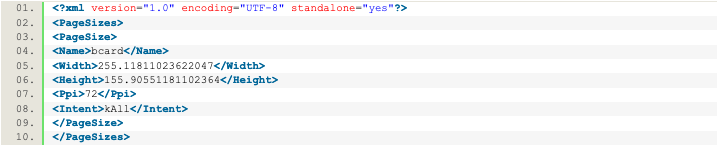
The <Name> tags refer to the name of the page size that the user will see in the New Document dialogs. The <Width> and <Height> tags refer to the measurements and these measurements are in points. Each page name, width and height are wrapped in their own <PageSize> tag.
For this example, I’ve taken in all A, B, C, D paper sizes as well as some imperial sizes and saved the XML file.
Anyone interesting in having this file can do so by downloading it here.
When I now open the default New Document interface, the new options now appear in the Print portion:

And here is what it looks like in the Legacy user interface:
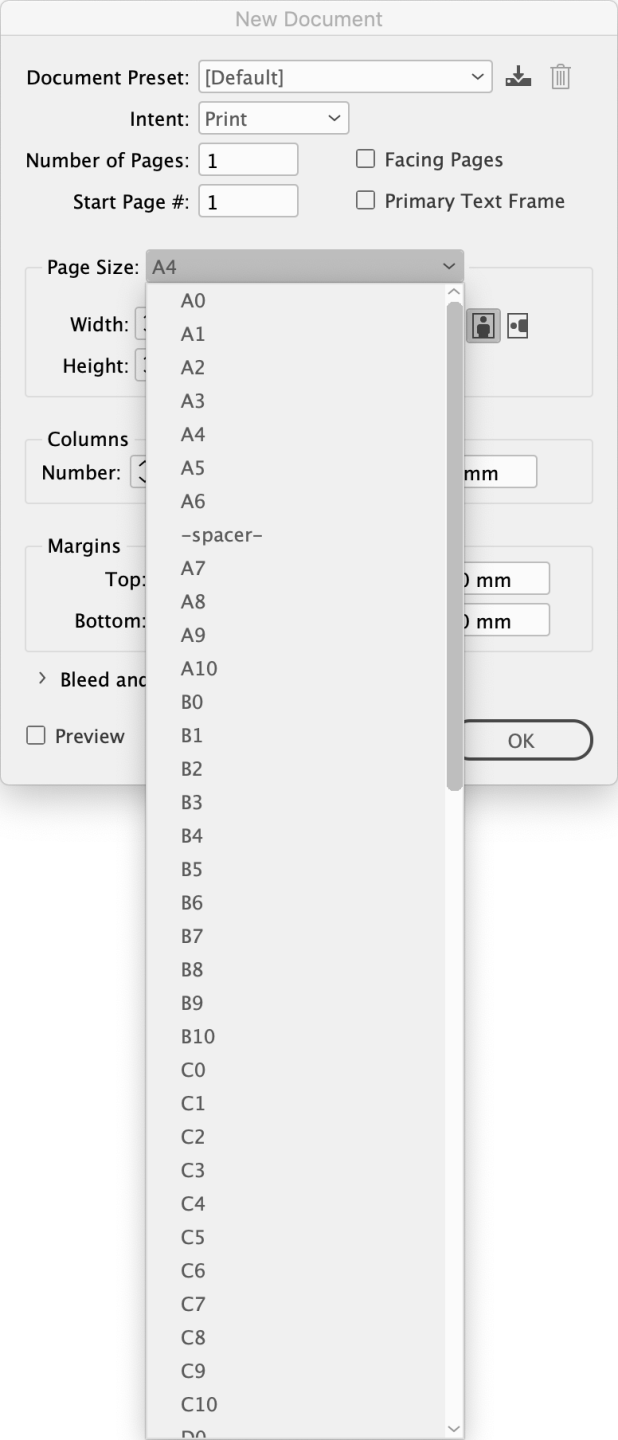
Distinctions between Document Presets and New Page Sizes.xml
- The default user interface will allow users to add Document Titles to new documents and also allow users to see page sizes at a glance, as opposed to the Legacy interface where page size measurements are only visible once a preset or page size is selected from the dropdown.
- Selecting Create Alternate Layout from the Pages panel will show a new dialog box that contains pages added via the New Page Sizes.xml file. These page sizes will be able to be selected from the dropdown, while page sizes made via the saved presets will be unavailable.
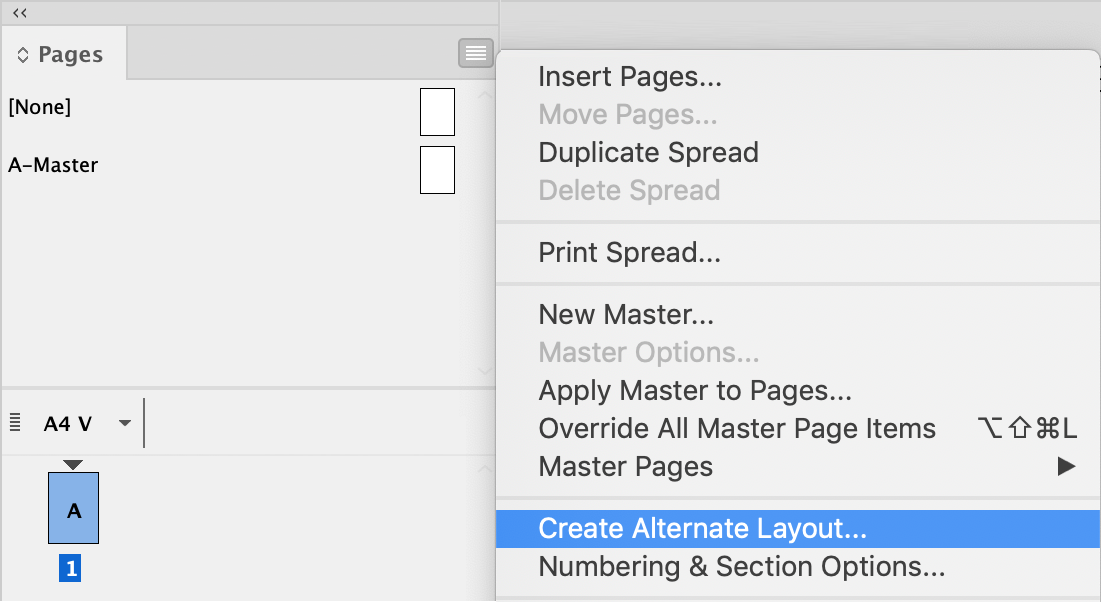

- The New Page Sizes.xml will only add names of page sizes, widths and heights; while adding presets stores more information such as total number of pages, page orientation, page size (including pages that can be accessed from the New Page Sizes.xml), amount of columns, margin dimensions, bleed and slug settings, and whether to have facing pages or primary text frames.
This article was originally published at Colecandoo.com.
This article was last modified on May 7, 2020
This article was first published on September 16, 2019




Dear, I don’t receive the InDesign Secrets newsletter anymore, although I tried to subscribe again last week. They don’t arrive in my spam folder. What can I do to receive the newsletters again?
@Joroen: Sorry to hear about this problem! Yes, it appears that you were unsubscribed, but I don’t know why. Can you please try visiting this page and signing up again? Then let me know and I’ll see if that worked.