Working with Illustrator’s Color Libraries
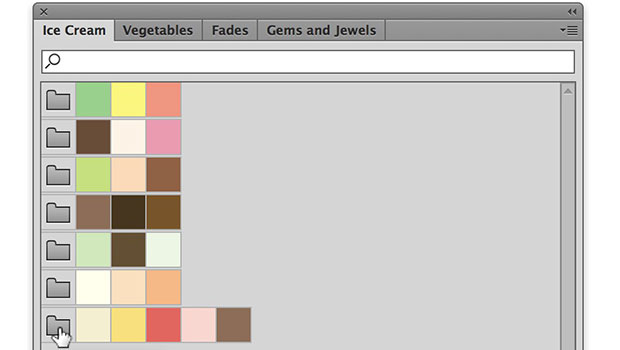
Illustrator has more options for adding colors to a document than just mixing colors in the Color panel or choosing from the pre-set color buffet in the Swatches panel. There is a host of color libraries waiting for you—if you know where to click. And if you don’t already know, I’ll tell you: at the bottom of the Swatches panel. On the left-hand side is a tiny icon—the Adobe panel icons are getting smaller and smaller, right?—that looks like a couple of books. That’s the secret button to push to gain access to the Swatch Libraries menu.
This menu contains several pre-made swatch libraries, where you can choose from collections based on foods, nature, skintones, and even color-matching system books (like Pantone and TRUMATCH).
- Selecting any of the swatch libraries opens up a free-floating—and document-independent—color library panel.
- Access the same Swatches Library menu from the bottom of any of the open color libraries.
- Cycle through each successive library using the arrows at the bottom of the panel to find and pick the colors you need quickly.
- If you want to use swatches created in an Illustrator file, choose “Other” from the Swatch Libraries menu, then navigate to that AI file. The entire swatch set from that file will open in a new swatch library panel.

Once you have opened a swatch library with your desired colors, you can add those desired colors to your main Swatches panel.
- Hover over an individual swatch to see its name.
- Add a color swatch by clicking on it in the library panel.
- Command/Ctrl+click on multiple swatches, then choose Add to Swatches from the panel menu.
- Add an entire color group from the library to the main Swatches panel by clicking once on the color group folder icon.
- If you don’t want all the colors within that group, individually delete the unwanted colors from the Swatches panel.

Once you’ve added all your desired swatches from a swatch library, head back over to the Swatches panel.
- From the Swatches panel, add a color group to the currently active Creative Cloud Library by clicking the color group’s folder, then clicking the cloud/arrow icon at the bottom of the Swatches panel. TIP: Open the CC Libraries panel (Window > Libraries) and select a library first to make it active.
- To save an entire swatch library as an AI file, choose Save Swatch Library as AI from the Swatches panel menu.
- Choose Save as ASE to save the swatches in a file format that can be imported into other Adobe apps, such as Photoshop or InDesign.
- Unlike exporting ASE files from InDesign, you can’t pick and choose which colors are saved; every color in the Swatches panel is included.
- You can’t save colors with gradients, patterns, or tints to an ASE file.
This article was last modified on March 12, 2021
This article was first published on August 15, 2016



